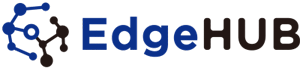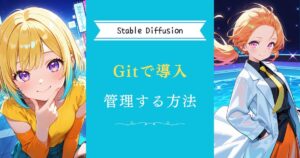Stable Diffusionで画像を綺麗に高画質化しましょう!
これまでは、画像の質を保ったままスケールアップするのは困難でしたが、AIが構成内容を再描画することで、高画質化が可能になりました。
この記事では、Stable Diffusionを使って、画像を高画質化する方法を詳しく解説します。
Stable Diffusionで高画質化する方法:プロンプト

Stable Diffusionでは、プロンプトを工夫することで画像を高画質化できます。
プロンプトとは、生成する「画像に含めたい要素」を指定するものです。
適切なプロンプトを入力することで、より詳細で高品質な画像を生成することが可能です。
以下は、高画質化に適した主なプロンプトです。
| プロンプト | 意味 |
|---|---|
| masterpiece | 傑作 |
| best quality | 最高品質 |
| high quality | 高品質 |
| Highest Resolution | 最高の解像度 |
| ultra highres | 超高解像度 |
| 8k | 8K解像度 |
| ultra-detailed | 超詳細 |
| highly detailed | 非常に詳細 |
| realistic | 現実的 |
| colorful composition | カラフルな構成 |
| Sharp focus | 焦点を集中 |
| Accurate | 正確な |
| vibrant colors | 鮮やかな色 |
Stable Diffusionの使い方は、機能別に下記の記事にまとめているのでぜひご覧ください

Stable Diffusionで高画質化する方法:ネガティブプロンプト

Stable Diffusionでは、ネガティブプロンプトを活用することで画像を高画質化できます。
ネガティブプロンプトとは、「画像に含めたくない要素」を指定する指示のことです。
たとえば、Stable Diffusionで画像生成時に「低画質な画像を避ける」とネガティブプロンプトに入力すれば、より美しい画像を簡単に生成できます。
そのため、ネガティブプロンプトに「低画質を避ける」指示を入力することが推奨されています。
以下は、高画質化に適している主なネガティブプロンプトです。
| ネガティブプロンプト | 意味 |
|---|---|
| worst quality | 最低品質、最悪の品質 |
| low quality | 低い品質 |
| normal quality | 普通の品質 |
| jpeg artifacts | JPEGの圧縮による劣化 |
| lowres | 低画質 |
| out of focus / blurry / bokeh | ピンぼけ |
| low res | 低解像度 |
| poorly drawn | 下手な描画 |
高画質化や品質向上に役立つネガティブプロンプトについては、次の記事でも詳しく紹介していますので、ぜひご覧ください。

Stable Diffusionで高画質化する方法:Extras

「Extras」とは、Stable Diffusionに標準で搭載されている高画質化のための機能です。
追加のインストールは必要なく、すぐに利用して画像を生成できます。
ここでは、高画質化機能Extrasの使い方について解説します。
Stable Diffusion上部タブの「その他(Extras)」をクリックしてパネルを開きます。
素材画像を読み込み、処理方法を設定します。
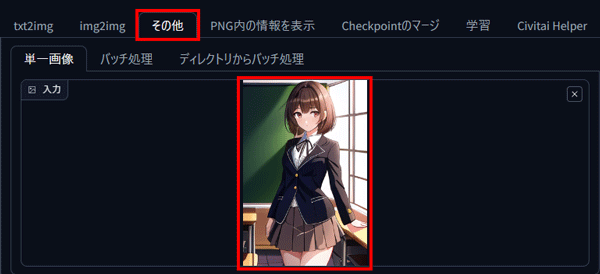
倍率を 「2」、アップスケーラー1には「R-ESRGAN 4x+ Anime6B」を選択します。
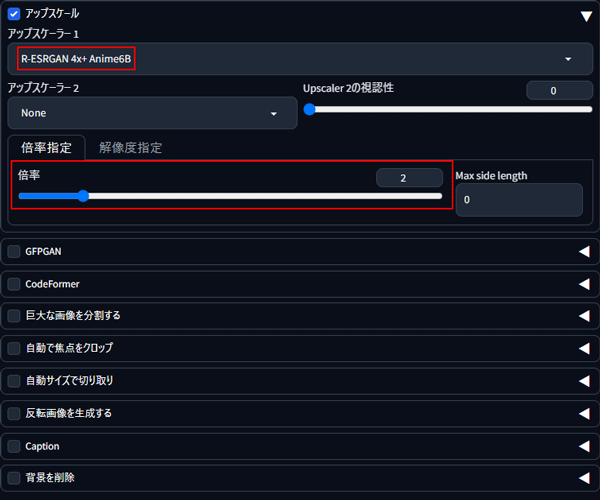
アップスケーラーは、素材画像に合わせて選ぶことがポイントです。
今回はアニメイラストの画像なので、「R-ESRGAN 4x+ Anime6B」を使用します。
アップスケーラー2には、何も設定しません。
設定が完了したら、生成ボタンをクリックして生成を開始します。
ベースの画像(256×384)を(512×768)にアップスケールします。
画質が下がることなくアップスケールに成功しました。
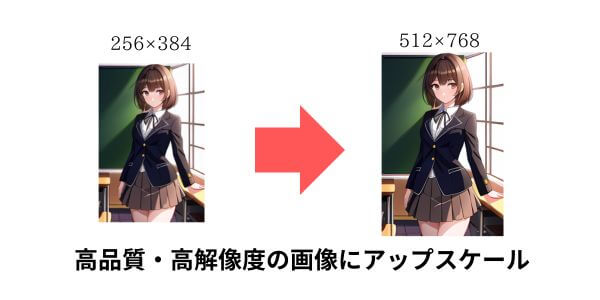
Stable Diffusionで高画質化する方法:img2imgの拡張機能

Stable Diffusionで画像を高画質化するには、img2imgの拡張機能「Tiled Diffusion」を利用する方法があります。
Tiled Diffusionとは、高画質化しつつ画像サイズを大きくできるStable Diffusionの拡張機能です。
細かな画素を増やして、繊細な画像を生成することができます。
ここからは、Tiled Diffusionの機能と使い方を解説します。
Tiled Diffusionは「MultiDiffusion」をインストールすることで導入できます。
トップ画面の「拡張機能」タブから「URLからインストール」を選択します。
リポジトリURLに以下を入力し、インストールをクリックします。
https://github.com/pkuliyi2015/multidiffusion-upscaler-for-automatic1111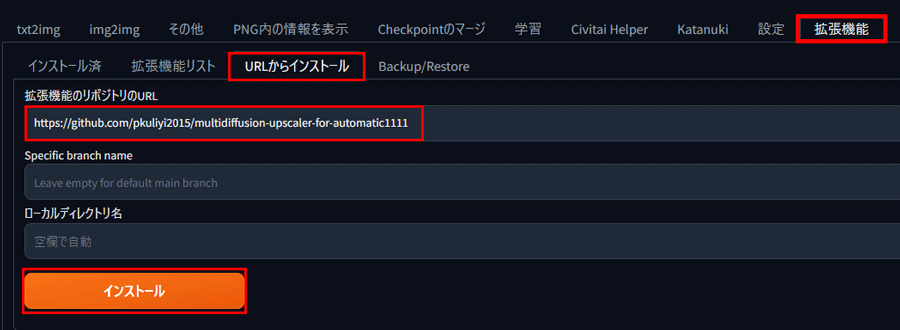
インストールが完了したらStable Diffusion Web UIを再起動します。
再起動後、シード値の下に「Tiled Diffusion」「DemoFusion」「Tiled VAE(タイル状のVAE)」が表示されます。
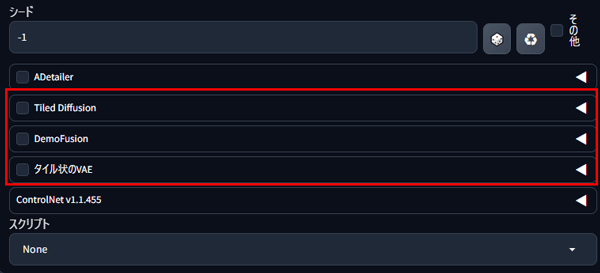
上部のタブの「PNG内の情報を表示」を開いて素材画像をアップロードします。
素材画像をアップロードし、「img2imgに転送」をクリックして転送します。
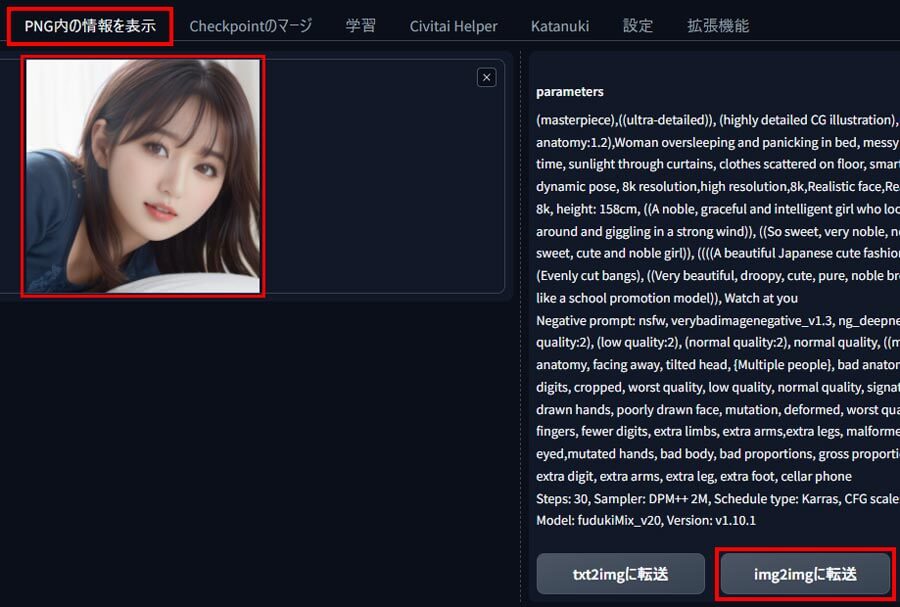
転送が完了するとimg2imgタブが自動で開きます。
ページ下部の「Tiled Diffusion」にチェックを入れ、「◀ボタン」をクリックしてパネルを開きます。
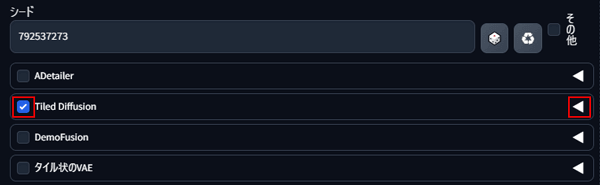
Methodを「MultiDiffusion」、アップスケーラーを設定します。
アップスケーラーは、素材の画像によって使い分けます。
実写画像は「R-ESRGAN 4x」、アニメやイラスト画像には「DAT x2~4」「R-ESRGAN 4x+Anime6B」がおすすめです。
倍率を「2」に設定して、512×512の画像を2倍の1024 ×1024に拡大します。
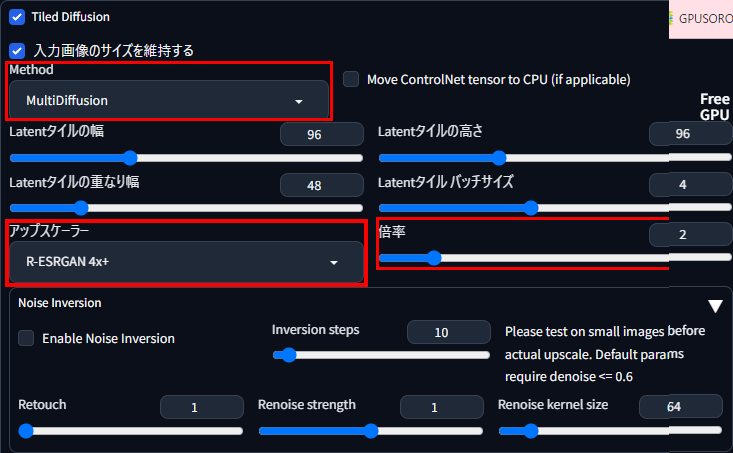
その他のパラメーターはデフォルト値で問題ありません。
設定が完了したら生成ボタンをクリックして生成を開始します。
R-ESRGAN 4x+
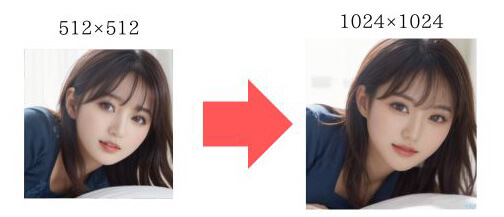
きめの細かい部分まで品質を維持しながら拡大されました。
DAT x2
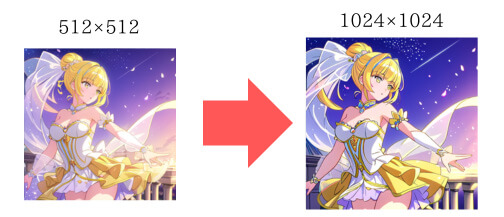
DAT 増幅モデルは、アレンジが加わることなく生成ができます。
R-ESRGAN 4x+ Anime6B
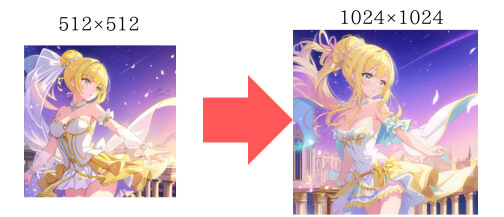
R-ESRGAN 4x+ Anime6Bモデルは、アレンジを加えながらアップスケールします。
Tiled VAEは、VRAMの使用量を削減し、色や明るさの調整を行う機能です。
Tiled Diffusionと併用することで、アップスケール後さらに高画質化させることができます。
利用する際は、Tiled VAEにチェックを入れるだけで適用されます。
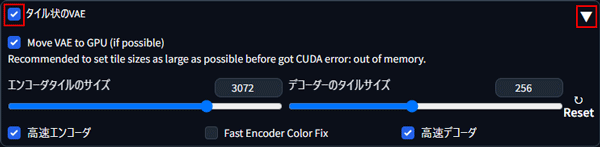

Stable Diffusionで高画質化する方法:ControlNet Tile

ControlNet Tileは、Stable Diffusionの拡張機能で、元の素材画像を高画質化する機能です。
この機能は、ControlNetをインストールすれば利用でき、追加の導入は必要ありません。
ここでは、Stable DiffusionにControlNetを導入する方法を紹介します。
まずSable Diffusion Web UIにControlNetをインストールします。
Sable Diffusion Web UIの拡張機能タブから「URLをインストールする」を選びます。
「拡張機能のリポジトリのURL」入力欄に次のアドレスを入力し、「インストール」ボタンをクリックします。
拡張機能のリポジトリのURL
https://github.com/Mikubill/sd-webui-controlnet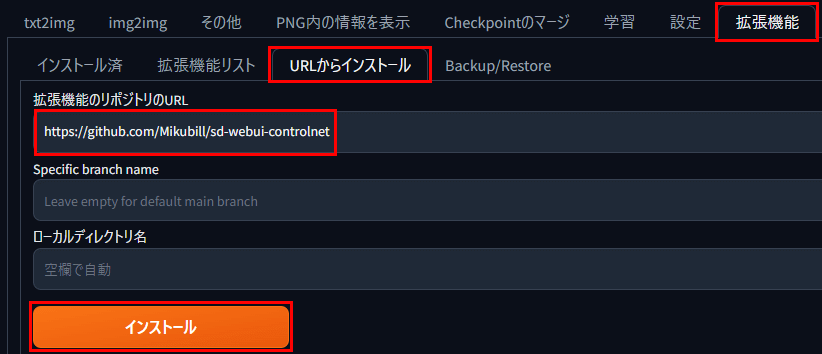
ControlNetのインストールが完了したら「インストール済」タブに移動し、「適用して再起動」ボタンをクリックしてStable Diffusion Web UIを再起動します。

Stable Diffusion Web UIを再起動し、シード値の下にControlNetタブが表示されていることを確認します。
これで、ControlNetのインストールは完了です。
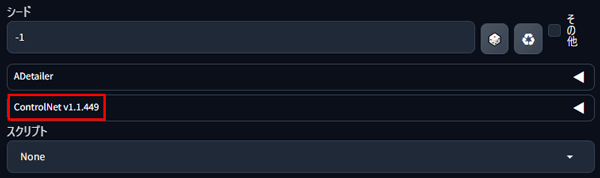
ControlNetに関しては下記の記事で詳しく紹介していますので、ぜひご覧ください。

ControlNet Tileの設定方法
まず、ControlNet Tileを使用するために、Hugging Faceから必要なモデルデータをダウンロードします。
利用しているStable Diffusionのバージョンに応じて、適切なモデルを選びましょう。
SD1.5、SDXLを使う場合で、ControlNet Tileのモデルデータがそれぞれ異なりますので、普段から利用しているモデルに合わせてデータをダウンロードしましょう。
SD1.5用ControlNetモデルデータ
https://huggingface.co/comfyanonymous/ControlNet-v1-1_fp16_safetensors/tree/main
SDXL用ControlNetモデルデータ
https://huggingface.co/lllyasviel/sd_control_collection/tree/main
※今回はSD1.5用Checkpointを使うので、以下のデータをダウンロードします。
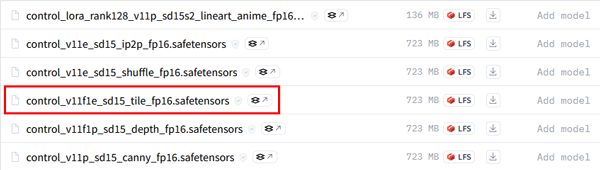
ダウンロード後、「control_v11f1e_sd15_tile_fp16」データをStable Diffusion内の「ControlNet」フォルダに移動します。
ControlNet Tileの使い方
ControlNetのインストールが完了すると、Stable DiffusionにControlNetのパネルが表示されます。
「◀マーク」をクリックしてControlNetパネルを開きます。
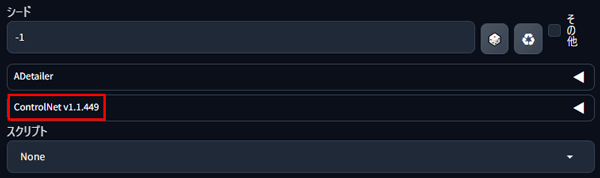
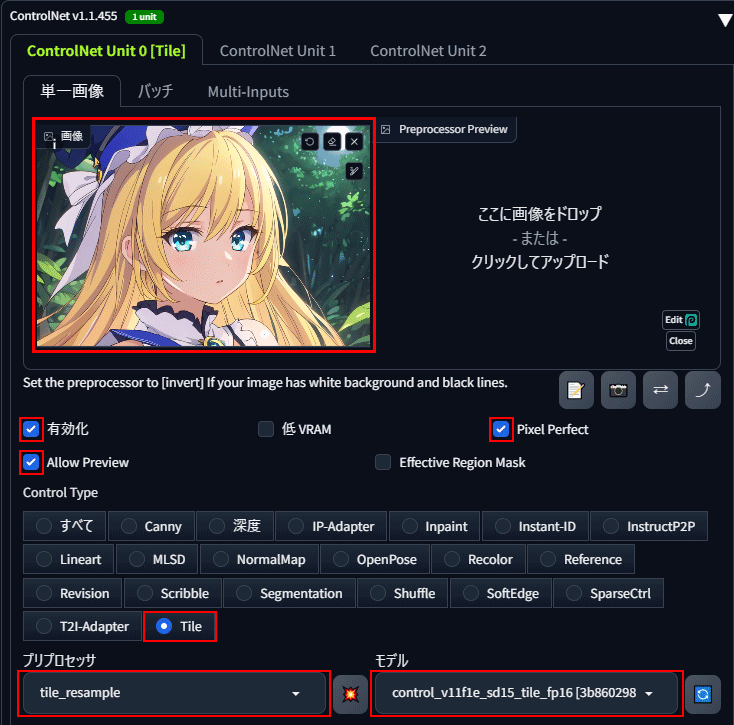
画像プロンプトとして指定したい素材画像を左側にドラッグ&ドロップして読み込みます。
「有効化」、「Pixel Perfect」、「Allow Preview」、「Tile」にチェックを入れます。
プリプロセッサに「tile_resample」、モデルに「control_v11f1e_sd15_tile_fp16」を選択します。
※ControlNet Tileのモデルはベース画像の読み込み後に、使用したいモデル(Checkpoint)に合わせて選択します。
「control_v11f1e_sd15_tile_fp16」は、SD1.5用のControlNet Tileのモデルです。

元画像のプロンプトの質を上げる内容を入力して生成を開始します。
プリプロセッサごとに生成結果が異なるので、元画像の画風に合わせて使い分けるといいでしょう。
stile_resample

特徴を維持しつつ、色合いがアレンジされ、質感がアップします。光が強くなり、キャラクターが引き立ちます。
tile_colorfix+sharp

全体の塗りが厚くなり、輪郭線が強調され、立体感が増します。
tile_colorfix

色味が強くなり、光彩が増し、髪や背景にもアレンジが加わります。
blur_gaussian

境界線と背景の光彩が強くなり、全体の明るさが強調されます。
Stable Diffusionの高画質化にはピクソロがおすすめ

Stable Diffusionの高画質化は、GPUの性能によって生成スピードや画質が大きく変わります。
Stable Diffusionを快適に利用するには、16GB以上のVRAMが搭載されたパソコンが推奨されます。
しかし、VRAM 16GB以上のパソコンは高額で、相場は30万円以上となります。
2024年10月現在、ラインナップでおすすめのパソコンはこちらです。
いきなり高額なパソコンを買うのは難しい…という方におすすめなのが、WebブラウザでStable Diffusionを利用できる「PICSOROBAN(ピクソロ)」です。
コストを抑えたい方に:今のパソコンのまま使える「PICSOROBAN」
「PICSOROBAN(ピクソロ)」なら、Webブラウザから利用できるため、高スペックなパソコンがなくても、手軽に画像生成ができます。
ピクソロのメリット
- すぐ使える:ブラウザから簡単にアクセス可能。
- リーズナブル:30分約60円で利用可能。
- 無制限作成:時間内であれば何枚でも画像生成が可能。
ブラウザで簡単!ピクソロ!

PICSOROBANは、インストールの必要なくブラウザで簡単にStable Diffusionを利用できます。
さらに、今ならリリースキャンペーンとして無料会員登録するだけで、2,000ポイント(約2時間分)貰えます!
詳しい使い方は下記の記事で紹介しています。
\今なら約2時間無料で使える!/
Stable Diffusionが快適に使えるおすすめのパソコンやグラボに関しては下記の記事で紹介しています。