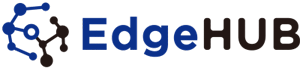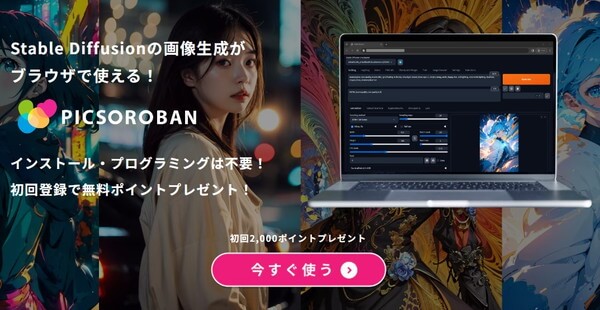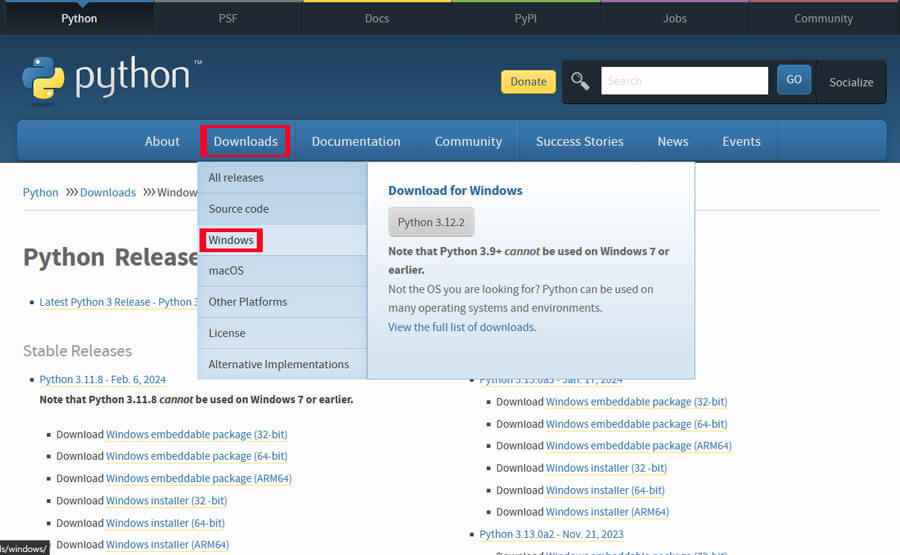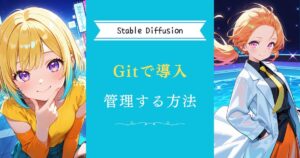Stable Diffusionを使ってみたい!最近話題のAIを使っての画像生成ですが、何から始めていいのか分からない人や英語表記の多い海外発のサービスを利用するのにとまどったりする人は多いのではないでしょうか。
この記事では、画像生成AIサービスの中で最もメジャーであるStable Diffusionの特徴や使い方、生成例などを初心者向けにまとめて解説していきます。
Stable Diffusionとは?

Stable Diffusion(ステーブル・ディフュージョン)は2022年8月にリリースされたAI技術を利用して画像を生成するオープンソースの画像生成AIサービスです。
Stable Diffusionは、ソースコードや学習済みの機械学習モデルが無償で公開されているので、それを利用したサービスやアプリも多くリリースされています。
入力したテキスト(プロンプト)情報を元に簡単にクオリティの高い画像を作ることができ、商用利用することも可能です。

Stable Diffusionの導入方法

Stable Diffusionの導入方法は、大きく分けてWEB版とローカル版の2種類があります。
ここでは、Webブラウザで利用する場合とローカル環境を構築して利用する場合に分けて説明していきます。
WEB版Stable Diffusion web UI「PICSOROBAN」

WebブラウザでStable Diffusionを利用する場合はいくつかのサービスサイトから選ぶことになります。
まずご紹介するのは、「PICSOROBAN(ピクソロ)」です。
PICSOROBANは、インストール不要で、Webブラウザさえあれば、誰でも簡単に使える画像生成AIツールです。
通常、Stable Diffusionを利用するためには高スペックのパソコンが必要ですが、PICSOROBANなら、特別な準備も不要。現在お使いのパソコンで、すぐに美しい画像を生成できます。
会員登録は無料ですので、以下のステップを参考に、まずはお試しください。
無料会員登録に必要な内容を入力します。
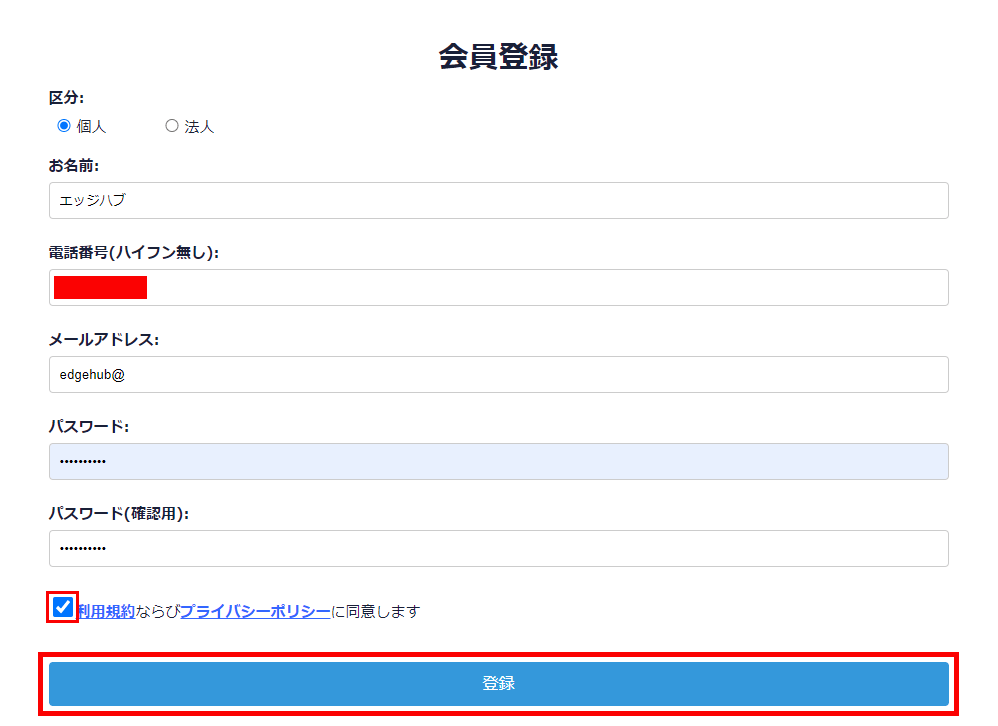
その後、「利用規約ならびプライバシーポリシーに同意します」にチェックを入れ、登録ボタンをクリックします。
メールアドレスに認証メールが届きますので、発行されたリンクからPICSOROBANにアクセスすれば認証完了です。
ログインが完了したら、「接続」ボタンをクリックしてStable Diffusion Web UIを起動します。
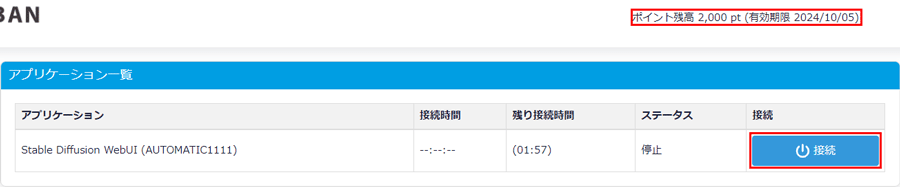
接続ボタンを押して、しばらくするとStable Diffusion Web UI(AUTOMATIC1111版)が起動します。
UIは日本語化され、初期Checkpointモデルに「AnythingXL_v50」と「beautifulRealistic_v7」が標準で実装されています。
今回はアニメ・イラスト系のCheckpointモデル「AnythingXL_v50」を使って画像を生成してみます。
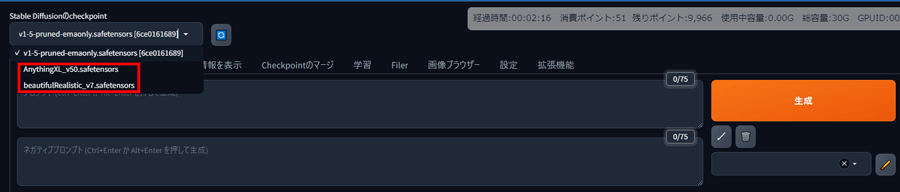
画像の生成方法は、Checkpointモデルを設定してプロンプト欄に英語で生成したい画像の情報を入力して、生成ボタンをクリックします。
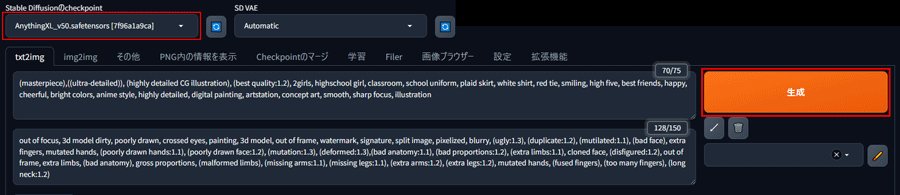
PICSOROBANで「AnythingXL_v50」を使った画像生成が完了です!

使用したプロンプト
プロンプト:
(top-quality, 8K,A high resolution,ultra-detailliert),(Extreme top quality:1.3),extremery detailed CG,(depth of fields),(high resolution,ultra-detailliert:1.3),1girl in,female high-school student,a beauty girl,Street attire,((Hooded Neon Over Jacket,shortpants,backpack)),((Wearing large headphones around your neck)),(Shorthair with light brown hair,Colorful Extended Hair),perfectbody,skinny, Tied waist,Beautiful face, acurate, Anatomically correct, Highly detailed face and skin texture, Big eyes drawn in detail, Double eyelids, Thin eyebrows, Glitter Eyeliner: 1,Natural cheeks, Glossy skin,Glossy lips,Detailed eyes, Double eyelids,Natural cheeks, shiny lips: 1.4,Simple necklace and earrings,Smile and watch the viewer,Walking in the city,rofetional lighting,Professional effects,(max resolution: 1.2),octanerender, Intense cinematic shots, Shallow depth of field, Volumetric lighting,absurderes,,Cinematic atmosphere,8K UHD,insanely detaileda,trending on artstationh
ネガティブプロンプト:
photo, deformed, black and white, realism, disfigured, low contrast, meat bun, (low quality, worst quality:1.4), disfigured
プロンプト次第で、あらゆる画像を生成できます!


PICSOROBANは、インストールの必要なくブラウザで簡単にStable Diffusionを利用できます。
さらに、今ならリリースキャンペーンとして無料会員登録するだけで、2,000ポイント貰えます!
詳しい使い方は下記の記事で紹介しています。
\約2時間無料で使える!/
WEB版Stable Diffusion「Dreamstudio」
次に紹介するのは、「Dreamstudio」です。
「Dreamstudio」は、Stable Diffusionの開発元であるStability AI社が公開している公式ウェブアプリです。
パソコンのスペックに関係なくStable Diffusionの画像生成機能を利用することができます。
Dream Studioはアドレスの登録、またはGoogleアカウント連携を開始したあとに利用可能となり、無料クレジット付与分を使い切った後は従量課金が必要となります。
Dreamstudio利用方法
右上の「Get started」ボタンをクリックして進みます。
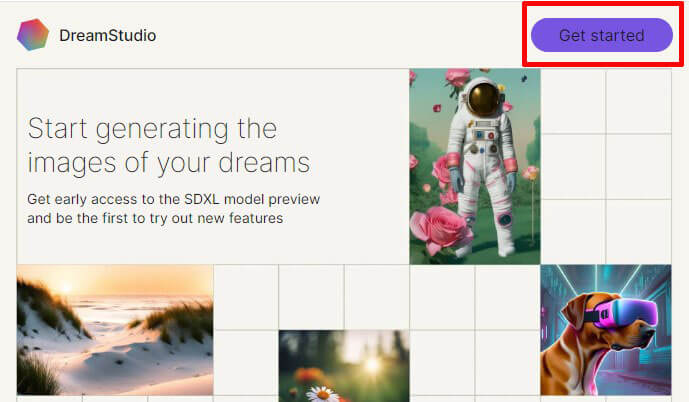
右上の「Login」ボタンをクリックしてアカウントの登録を行います。
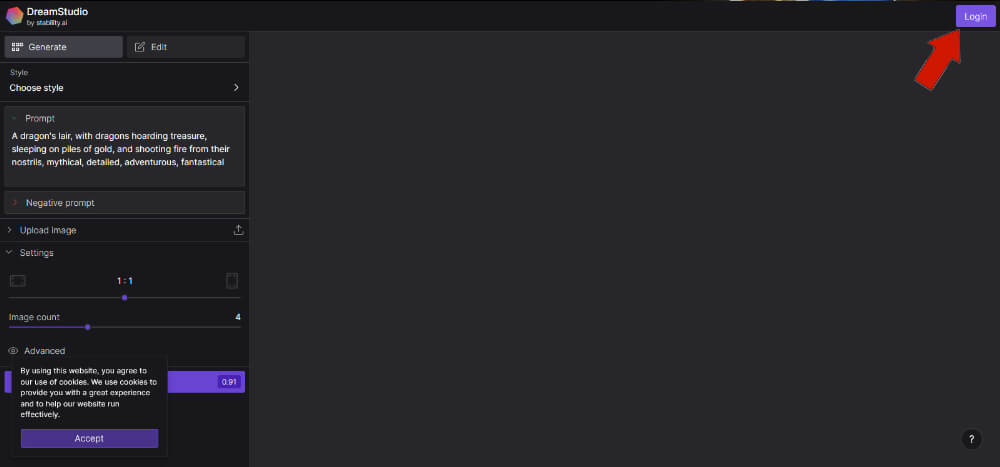
トップページに戻り、クレジットが付与されているのを確認します。
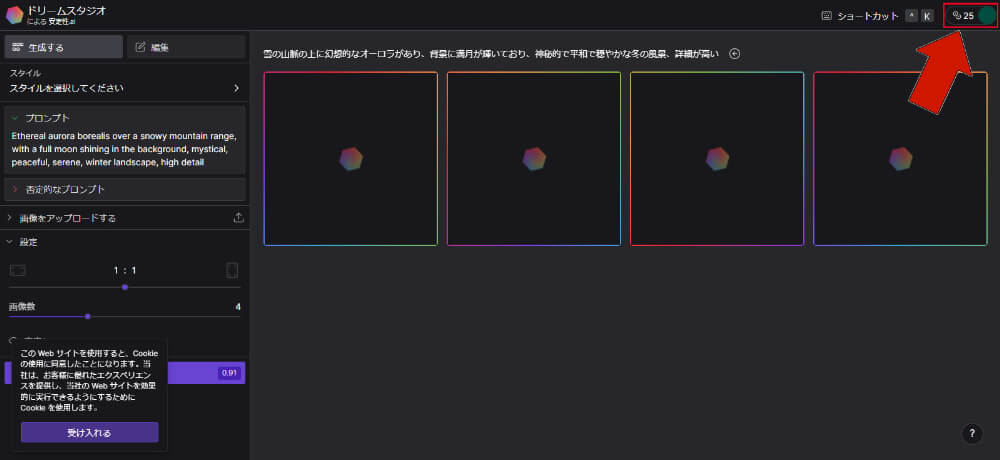
左側のパネルからスタイルを選択し、プロンプト/ネガティブプロンプト、作成する画像の枚数を入力します。
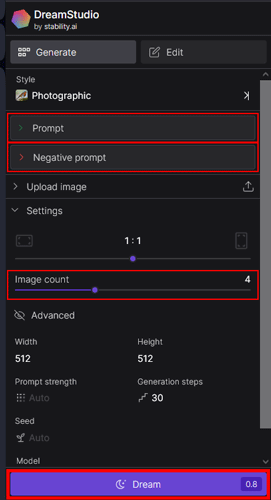
画像サイズとバージョンを指定して、一番下の「dream」ボタンを押して生成を開始します。

ローカル版Stable Diffusion
ローカル版Stable Diffusionとは、Stable Diffusionの機能リソースを自分のPC環境にダウンロードして画像生成機能を利用することを意味します。
今回は、Stable DiffusionのWeb UIで一番使いやすい「AUTOMATIC 1111」の設定方法をご紹介します。
推奨環境の確認
まずはPCの推奨環境を確認します。
条件を満たしていない場合はStable Diffusionがマニュアル通りに安定しないことがあるので注意しましょう。
| PC/OS | デスクトップ型 Windows10-11(64bit) |
| CPU | IntelCore i5~Core i7、AMD Ryzen 5~7 |
| GPU | RTXシリーズのVRAM 12GB以上 |
| メモリ | 16GB~32GB |
| ストレージ | 512GB以上 |
Macにインストールする方法はこちらをチェック
Pythonのインストール
Python(パイソン)とはStable Diffusionの起動に必要なプログラム言語のパッケージです。
Stable Diffusionの起動に必要なPythonのバージョンは「3.10.6」と決まっていますので、3.10.6以外のバージョンが既にPCに入っている場合は、削除してからインストールしましょう。
次に、Pythonバージョン「3.10.6」を選択してダウンロードします。
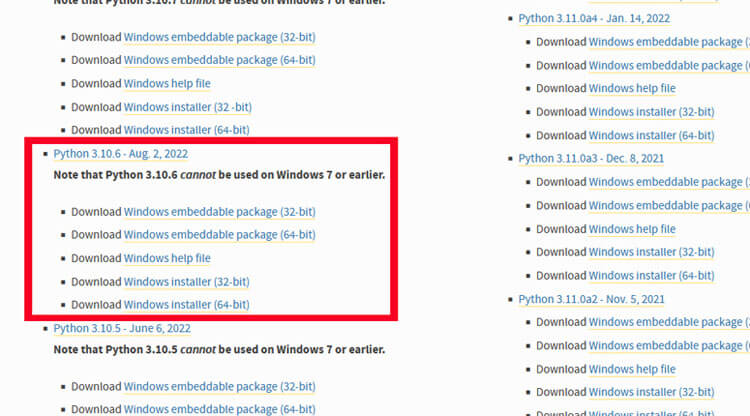
インストーラーを開き「Add Python 3.10 to PATH」にチェックを入れて進めます。
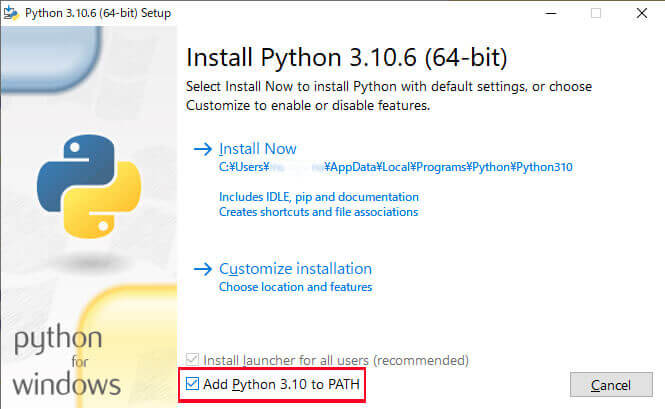
Gitのインストール
Gitとは、プログラムのファイルを管理するシステムで、Stable Diffusionにも必要です。
サイトからダウンロードしたインストーラーを開き、「Next」ボタンをクリックして進めていきます。
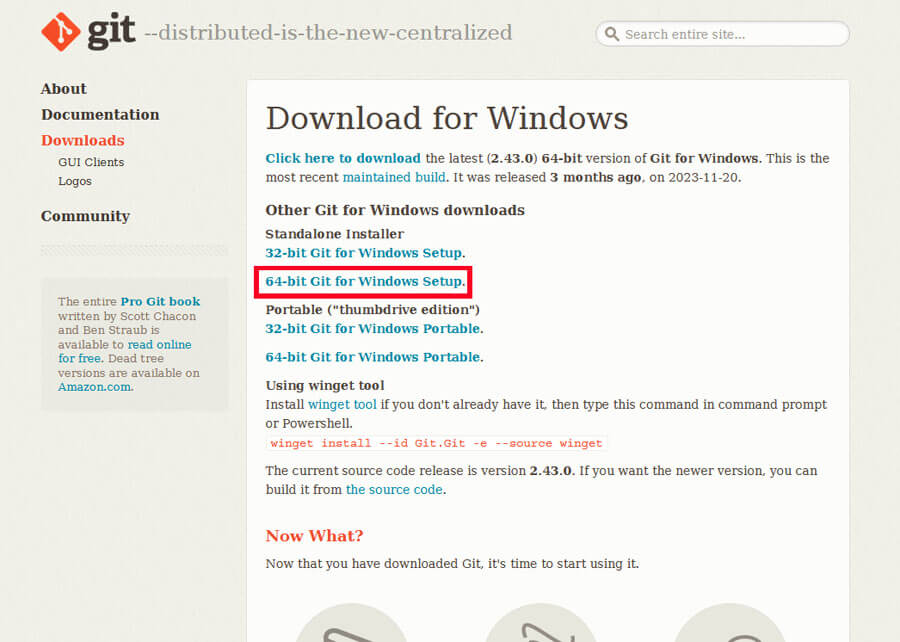
チェックボックスやオプションは特に追加する必要はありません。
Stable Diffusion Web UI(AUTOMATIC1111)のダウンロード
Stable Diffusion Web UIを格納するフォルダを作成します。
フォルダ名が長いとエラーが起きてしまう場合があるので、Cドライブ直下に今回はフォルダ名「SD」で作成します。
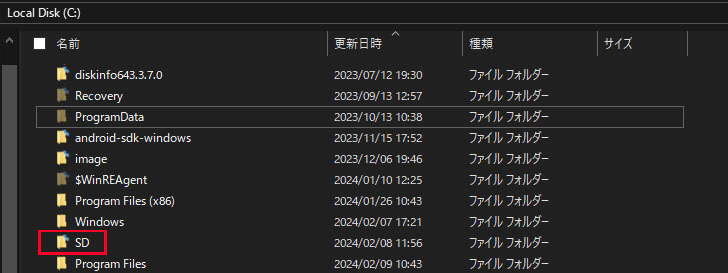
「SD」フォルダを開き、フォルダ内で右クリックして「Open Git Bash here」を選択します。
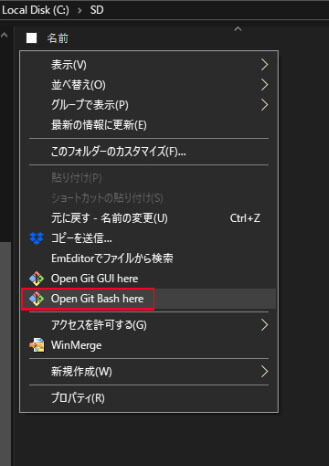
すると次のような「コマンド入力画面」が出てきます。
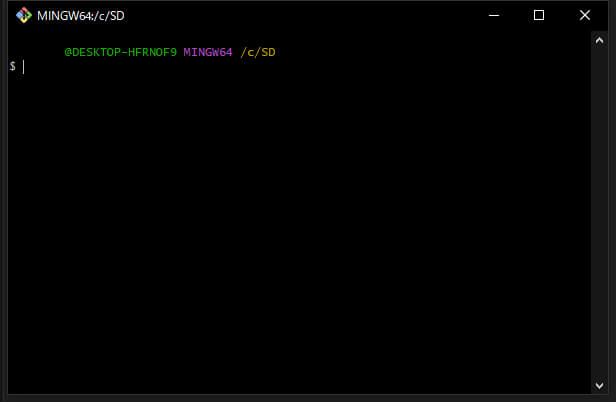
コマンド入力画面で「$」が表示されている行に下記のコマンドを入力します。
git clone https://github.com/AUTOMATIC1111/stable-diffusion-webui.git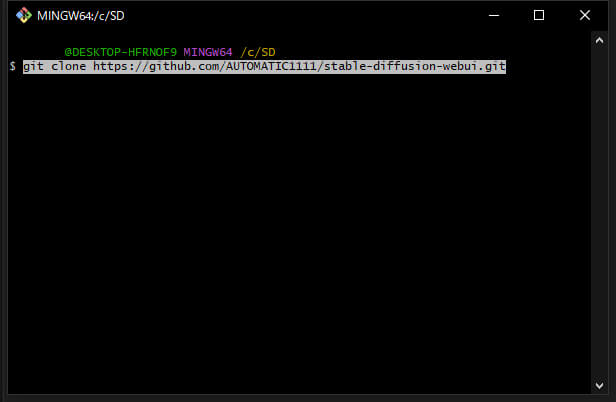
コマンド入力後、SDフォルダの中に「stable-diffusion-webui」のフォルダが作成されていることを確認します。
※ステップ4は「推奨環境」が揃っていない場合のみ実行してください。
推奨環境が揃っている場合は、ここを飛ばして「ステップ5」へ進んでください。
「stable-diffusion-webui」フォルダ内の「webui-user.bat」を右クリックし、「編集」を選択してメモ帳で開き、編集します。
※メモ帳が開いている状態で「webui-user.bat」をドラッグ&ドロップすることでも編集できます。
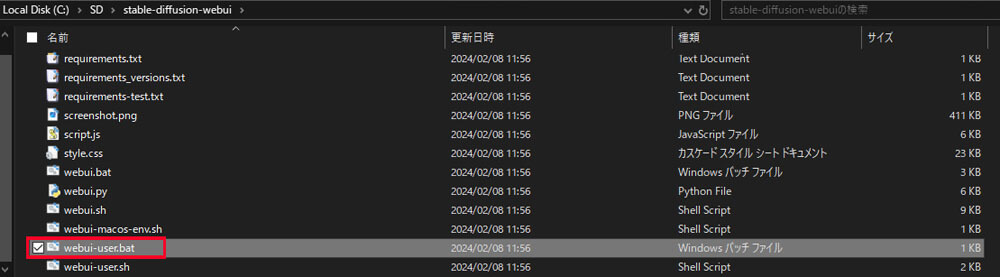
▼GPUを持っているが、メモリが4GB以下の場合
6行目にある「set COMMANDLINE_ARGS=」を下記に書き換え「上書き保存」します。
set COMMANDLINE_ARGS=--skip-torch-cuda-test
▼GPUを持っていない場合(非推奨)
6行目にある「set COMMANDLINE_ARGS=」を下記に書き換え「上書き保存」します。
set COMMANDLINE_ARGS=--skip-torch-cuda-test --upcast-sampling --no-half-vae --use-cpu interrogate --precision full --no-half※こちらのコマンドは本来GPUで処理する計算をCPUに振り分ける内容です。
CPUに大きな負荷がかかったり、本来のパフォーマンスで生成される画像が生成されない場合があります。
利用の際は自己責任にてお願い致します。
書き換え後
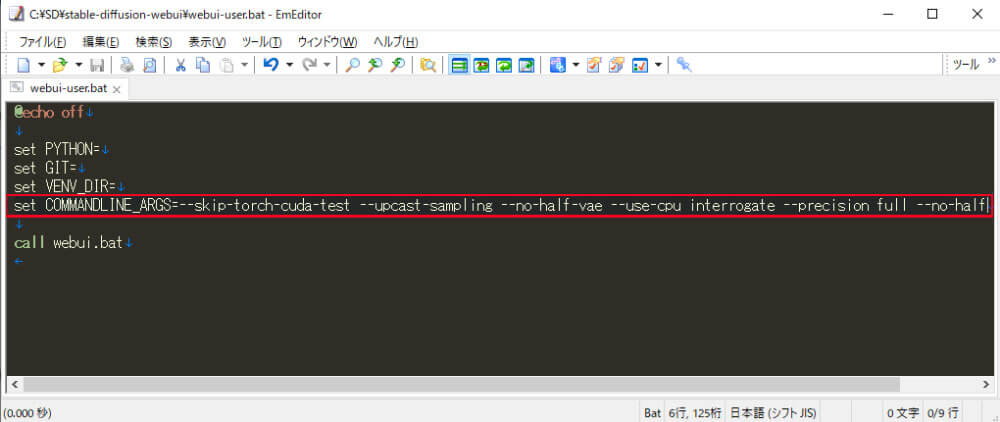
「webui-user.bat」をダブルクリックして、Stable Diffusion Web UIのダウンロード&インストールを開始します。
ダウンロードは数10分から1時間ほどかかりますので、気長に待ちましょう。

「Running on local URL:~」が表示されればインストール完了です。
ダウンロードが終了したら黒い画面を閉じて「webui-user.bat」をダブルクリックすると「Stable Diffusion Web UI」が立ち上がります。
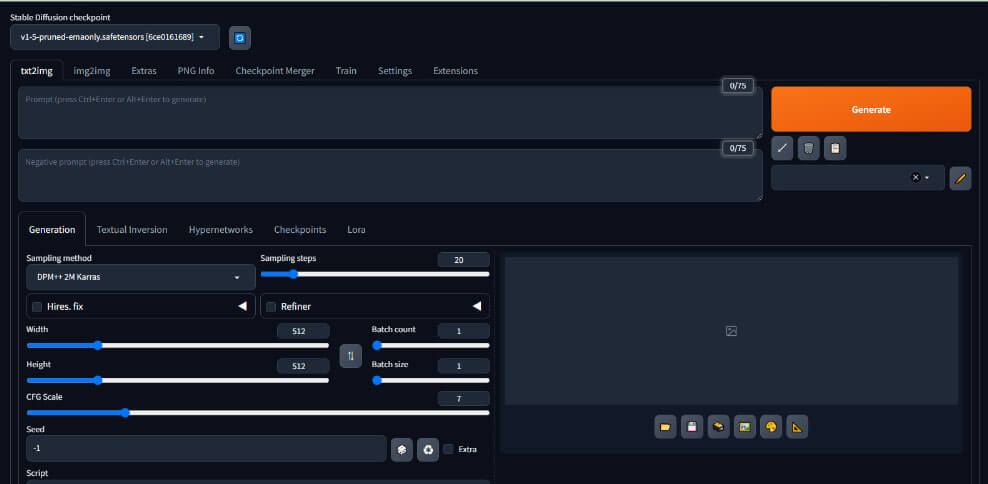
スポンサーリンク
Stable Diffusionの使い方
それでは実際にStable Diffusion Web UI(AUTOMATIC1111)を使って画像を生成してみます。
今回は「忍者」の画像を生成したいと思います。
Stable Diffusionは日本語の入力は受け付けていないので、「ninja」と打ち込み生成ボタンをクリックします。
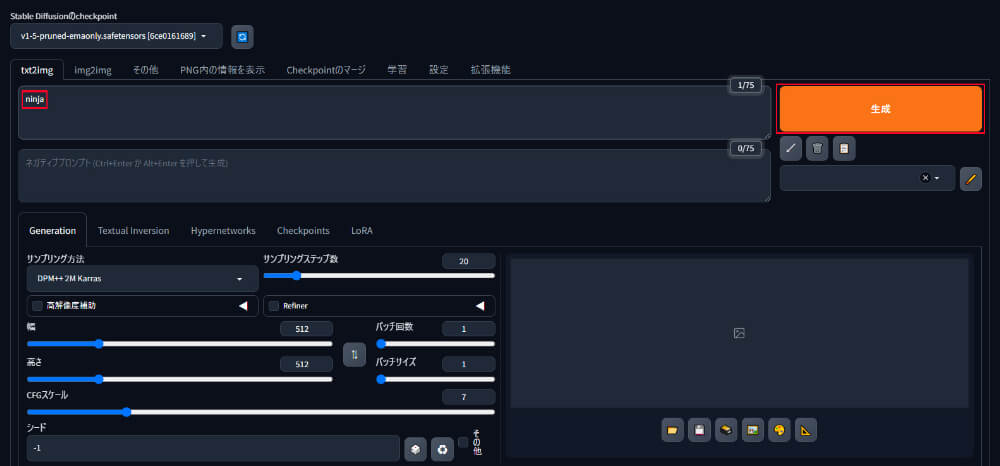
ゲージが100%になるまで待ちます。
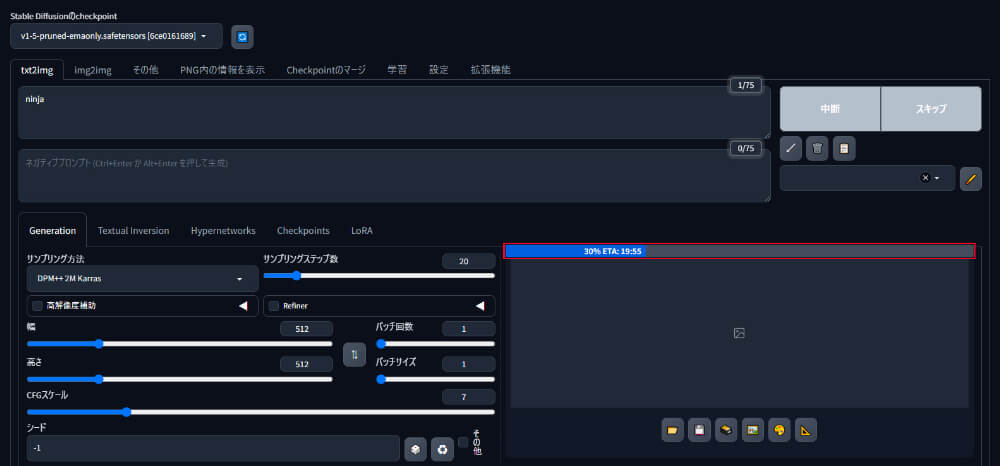
書き出された画像はフロッピーディスクのアイコンをクリックして保存することが出来ます。
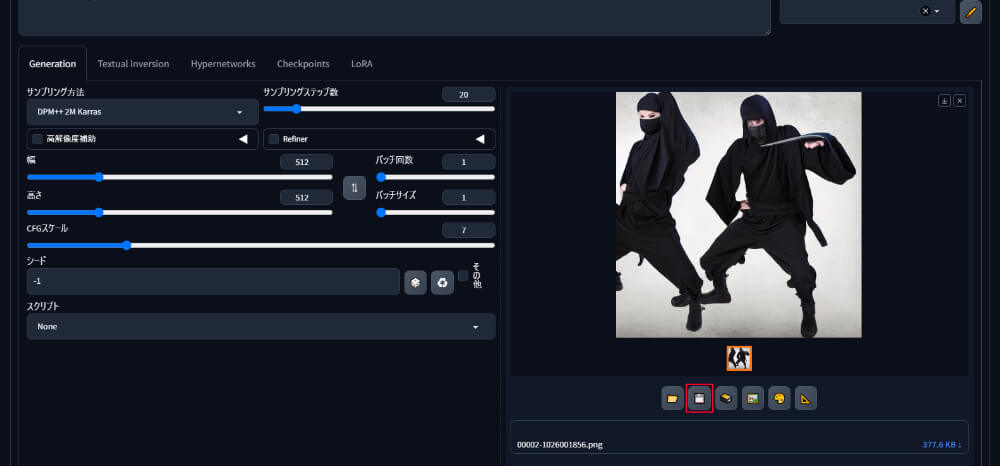
保存した画像は下記の場所に格納されます。
C:\SD\stable-diffusion-webui\outputs\txt2img-images\保存した日の日付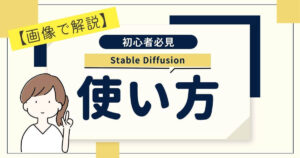
Stable Diffusionのプロンプト日本語化拡張機能
Stable Diffusion Web UIを日本語化する方法を紹介します。
そのまま利用する場合は英語でのナビゲーションで分かりづらいので、日本語化しておきましょう。
Stable Diffusion Web UI内「Extensions」の「Available」タブに切り替えます。
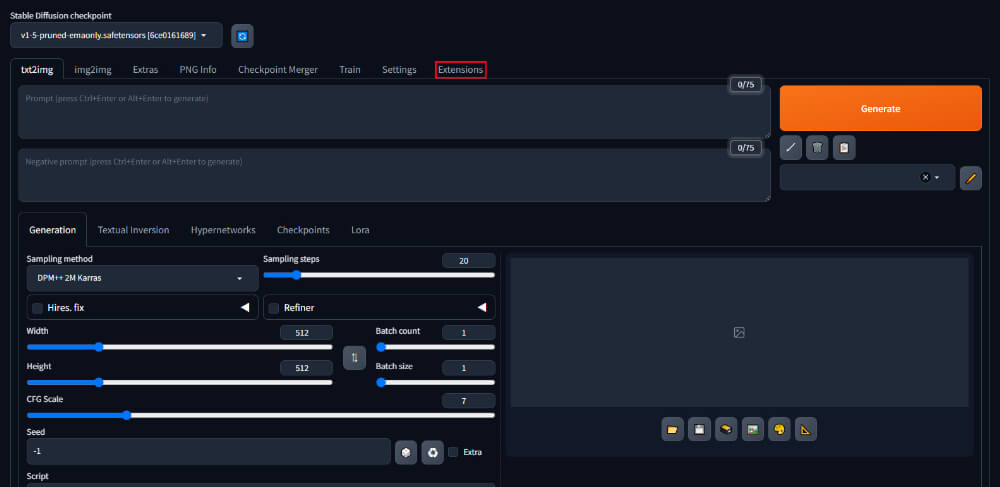
「Available」タブ内の「localization」のチェックを外し「Load from」ボタンをクリックします。
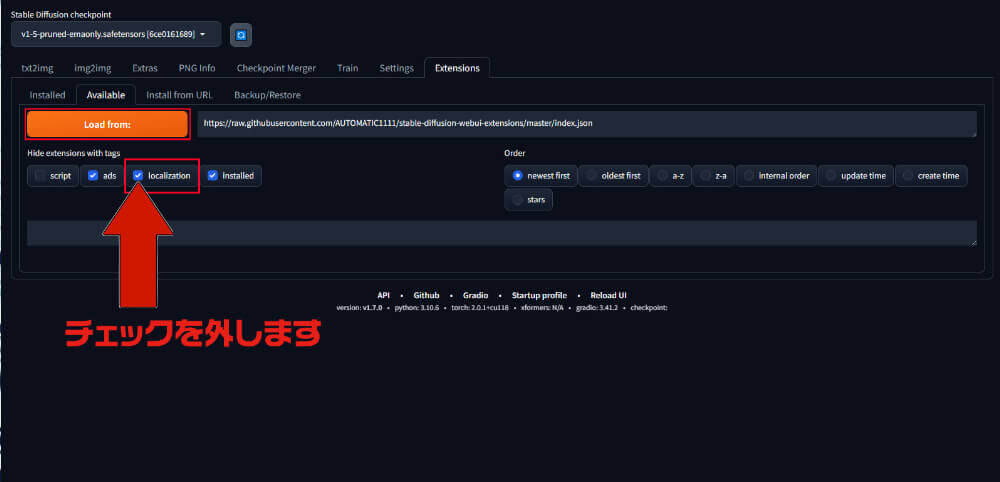
表示された拡張機能一覧の中から「ja_JP Localization」をインストールしましょう。
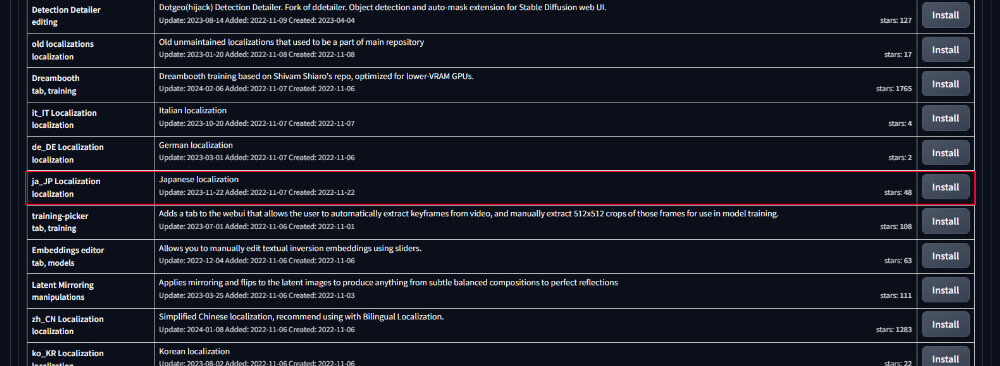
「Settings」タブから「User interface」をクリックし、画面上部にある「Localization(requires Reload UI)」から「ja_JP」を選択します。
その後、「Apply settings」をクリックして保存し、「Reload UI」でStable Diffusionを再起動すれば完了です。
※タブの中が空白の場合は、すぐ右にある青い更新ボタンをクリックします。
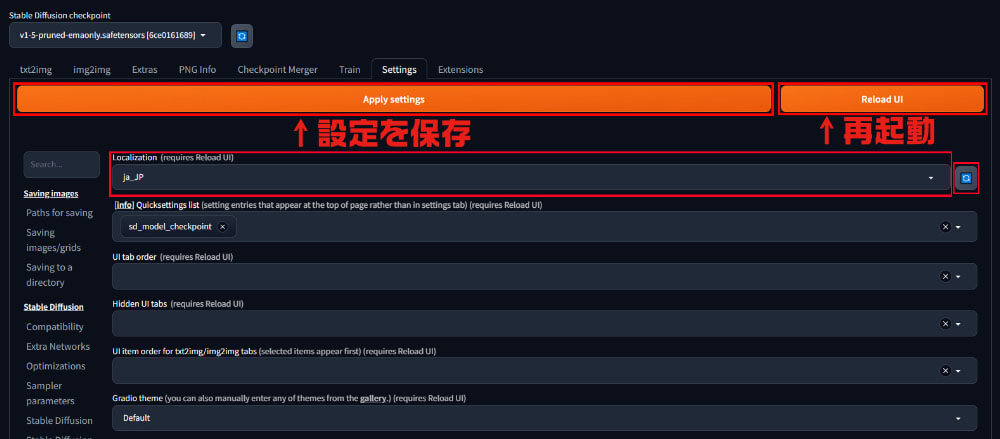
再起動後、Stable Diffusion Web UIが日本語になっていることを確認します。
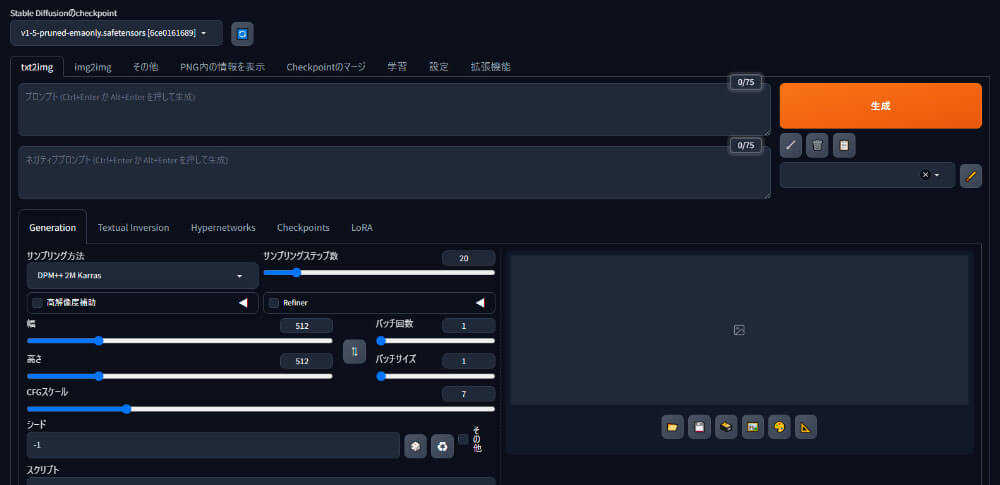

Stable Diffusionを快適に使うにはピクソロがおすすめ

Stable Diffusion Web UIを快適に利用するには、16GB以上のVRAMが搭載されたパソコンが推奨されます。
しかし、「PICSOROBAN(ピクソロ)」なら、Webブラウザから利用できるため、高スペックなパソコンがなくても簡単に画像生成ができます。
ピクソロのメリット
- すぐ使える:ブラウザから簡単にアクセス可能。
- リーズナブル:30分約60円で利用可能。
- 無制限作成:時間内であれば何枚でも画像生成が可能。

PICSOROBANは、インストールの必要なくブラウザで簡単にStable Diffusionを利用できます。
さらに、今ならリリースキャンペーンとして無料会員登録するだけで、2,000ポイント貰えます!
詳しい使い方は下記の記事で紹介しています。
\約2時間無料で使える!/
Stable Diffusionが快適に使えるおすすめのパソコンやグラボに関しては下記の記事で紹介しています。