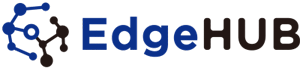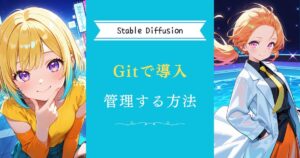PICSOROBAN(ピクソロ)では、短時間で100枚以上の画像を生成できます。
そのため、使い方によっては、あっという間にデータ容量が上限に達してしまいます。効率的に利用するためには、定期的なデータ整理が欠かせません。
この記事では、PICSOROBANの容量を空ける具体的な方法について詳しく解説します。
PICSOROBANで画像削除をして容量を空ける

PICSOROBANで最も多く容量を消費するのは画像ファイルです。
定期的に整理を行わないと不要な画像が蓄積してしまいます。生成に失敗した画像や不要な画像をこまめに削除することで、容量を確保できます。
基本的な画像の削除手順
PICSOROBAN画面上部のメニュータブから「画像ブラウザー」を選択します。
真ん中の「更新ボタン」をクリックして画像のサムネイルを表示します。
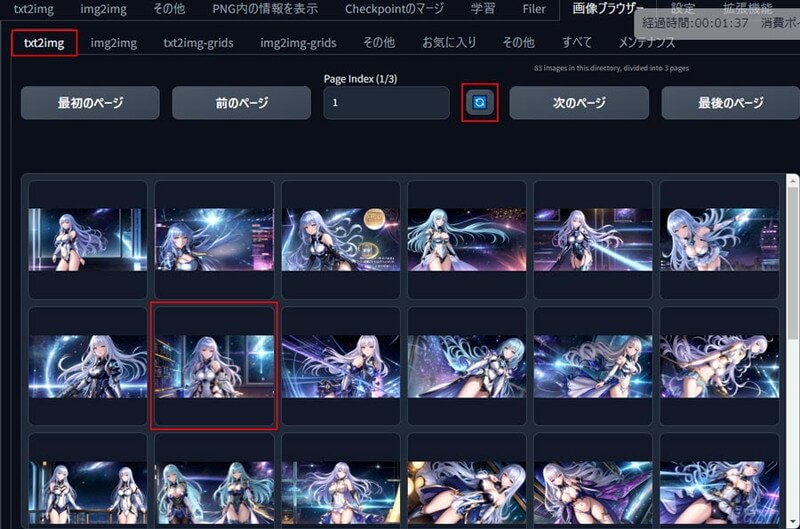
デフォルトではtxt2imgで生成された最新の画像から表示されます。タブやソート機能を選択して画像を探すことができます。
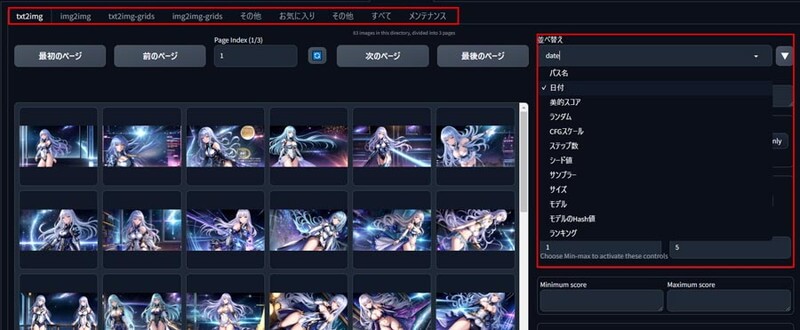
削除したい画像のサムネイルをクリックして生成画像を表示します。
その後、削除ボタンをクリックして削除完了です。
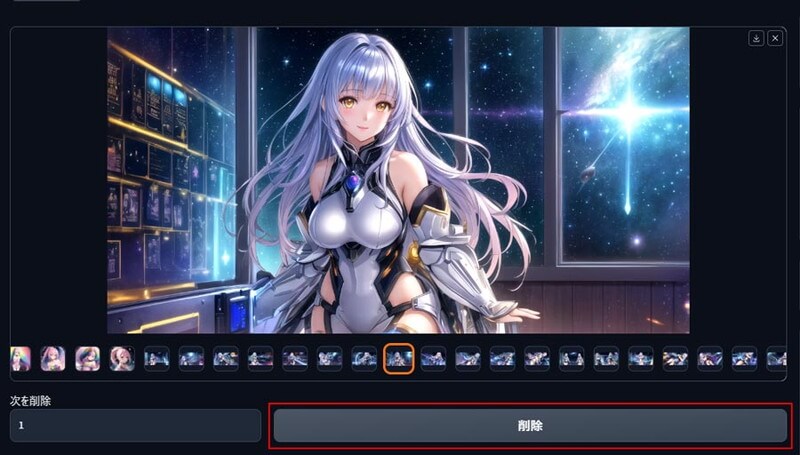
画像の削除時の確認ポイント
画像ブラウザーでは、デフォルトで「txt2img」タブが選択されています。
このタブでは「txt2img」で生成した画像のみが表示されるため、他の画像を削除する際は注意が必要です。
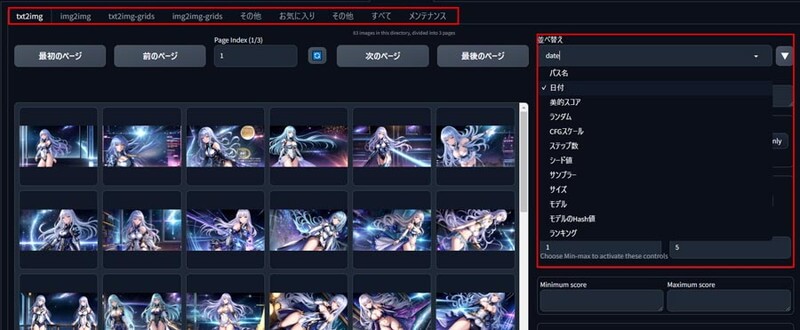
グリッド画像(生成画像のまとめ表示)やControlNetで生成されたスケッチ画像も容量を消費します。
不要な画像は「すべて」タブから一括表示し、効率的に削除を進めましょう。
保存先が分からない場合も、「すべて」タブを選択すると、これまでに生成したすべての画像を確認できます。
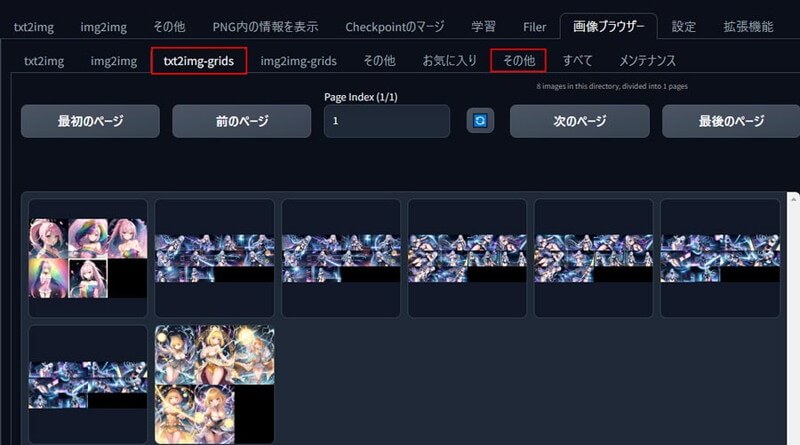
Stable Diffusionの使い方は、機能別に下記の記事にまとめているのでぜひご覧ください

PICSOROBANでまとめて画像を削除する方法

1枚ずつ削除すると時間がかかるので、複数の画像をまとめて削除する方法を紹介します。
「画像ブラウザー」を開き、「更新ボタン」をクリックして生成画像を表示します。
ここまでは個別で削除する方法と同じです。
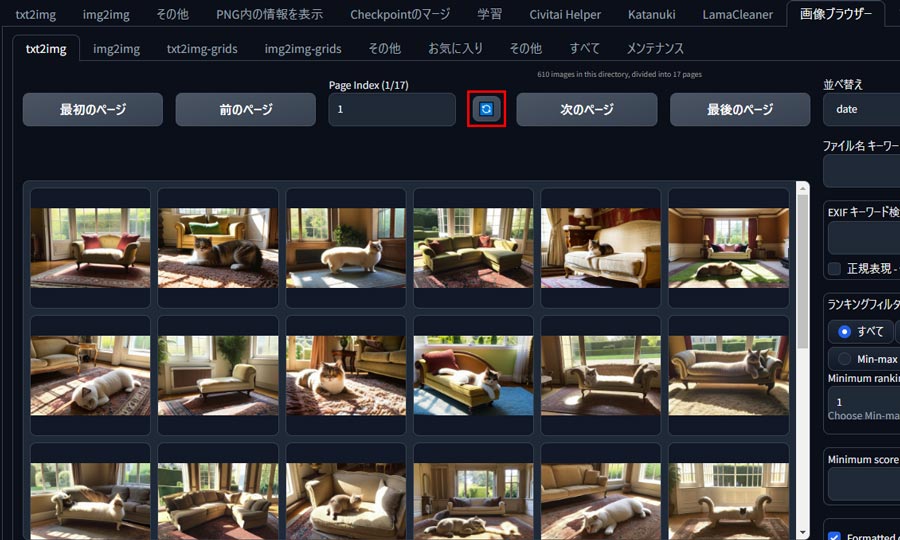
削除したい起点となる画像を選択し、下部の「次を削除」欄に枚数を入力します。(デフォルトは1枚)
例えば、選択した画像から10枚を削除する場合、「次を削除」欄に10を入力して、削除ボタンをクリックします。
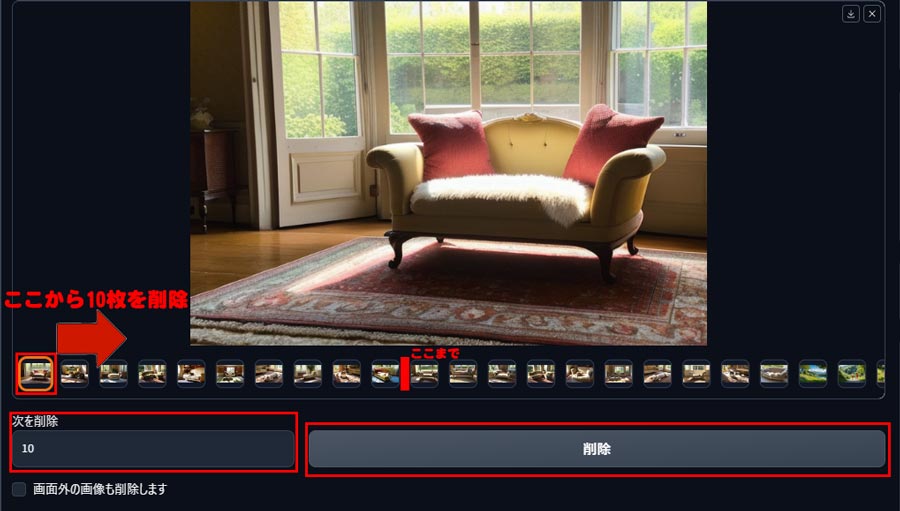
複数ページにまたがる場合は、「画面外の画像も削除します」にチェックを入れてください。
この方法を使えば、100枚でも200枚でも一気に削除することが可能です。

Checkpoint/LoRA、拡張機能を削除して容量を節約

画像データの次いで容量を占めるのがモデルデータです。
モデルデータは1つあたり1.9GBから大きいもので6.9GBも消費するため、必要に応じて削除していきましょう。
モデルデータの削除方法
「Filerタブ」から管理できるデータの削除方法は共通です。
Filerから削除したいモデルタイプを選び、Reloadボタンをクリックします。
インストール済みのモデルデータが表示されるので、削除したいデータにチェックを入れ、「削除」ボタンをクリックして削除を実行します。
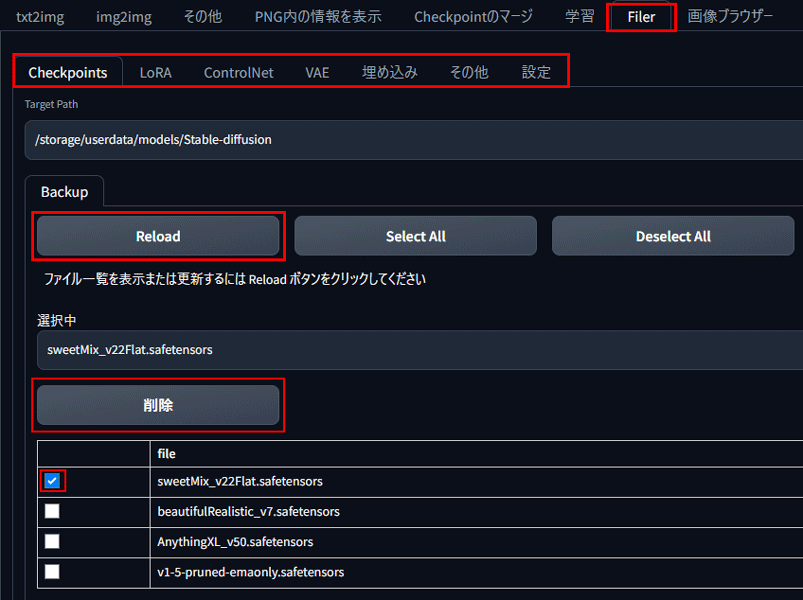
拡張機能の削除について
PICSOROBANでは、Stable Diffusionの拡張機能を削除することはできません。機能をOFFにすることは可能ですが、プログラムやライブラリは残るため、導入の際には計画的に管理しましょう。

PICSOROBANの容量を効率的に管理しよう!
PICSOROBANを最大限に活用するためには、定期的なデータ整理が重要です。
大切な画像は外部に保存し、PICSOROBANには不要なデータを残さないことが、快適な利用の鍵です。
PICSOROBANで画像生成を楽しもう!
ブラウザで簡単!ピクソロ!

PICSOROBANは、インストールの必要なくブラウザで簡単にStable Diffusionを利用できます。
さらに、今ならリリースキャンペーンとして無料会員登録するだけで、2,000ポイント(約2時間分)貰えます!
詳しい使い方は下記の記事で紹介しています。
\今なら約2時間無料で使える!/