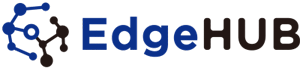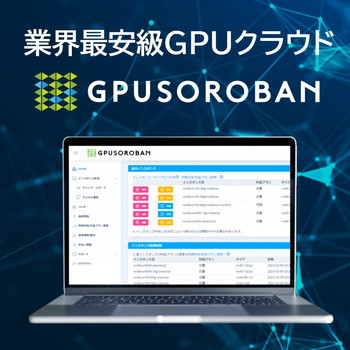この記事では、WindowsにUbuntuをインストールする方法を紹介しています。
Windowsに標準搭載されているWSLを使用すると、Ubuntuを簡単に構築できます。
WSL・Ubuntuのインストール

Ubuntuのインストールには、WSLというWindowsでLinuxを動かす実行環境を使用します。
WSLを使用することで、別の仮想マシンをインストールする必要がなくなります。
WSLとUbuntuのインストールを3ステップで解説していきます。
事前準備として、お使いのWindowsのバージョンを確認します。
Windowsの「スタート」から「システム情報」を検索し、開きます。
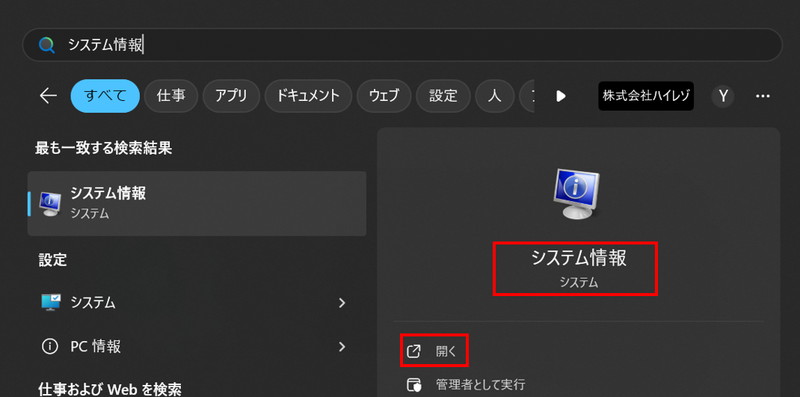
「システム情報」の項目から、「OS名、バージョン」を確認し、要件を満たしているか確認します。
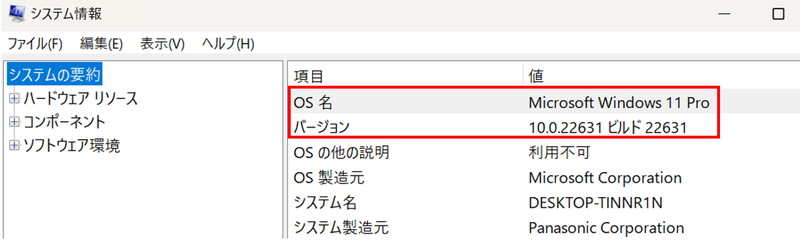
事前準備として、「Linux用Windowsサブシステム(WSL)」と「仮想マシンプラットフォーム」を有効化します。
Windowsの「スタート」から「Windowsの機能の有効化または無効化」を検索し、開きます。
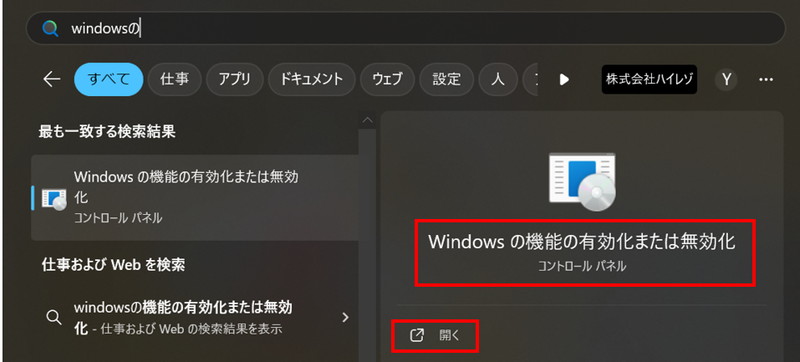
「Linux用Windowsサブシステム」と「仮想マシンプラットフォーム」にチェックを入れて「OK」ボタンを押します。
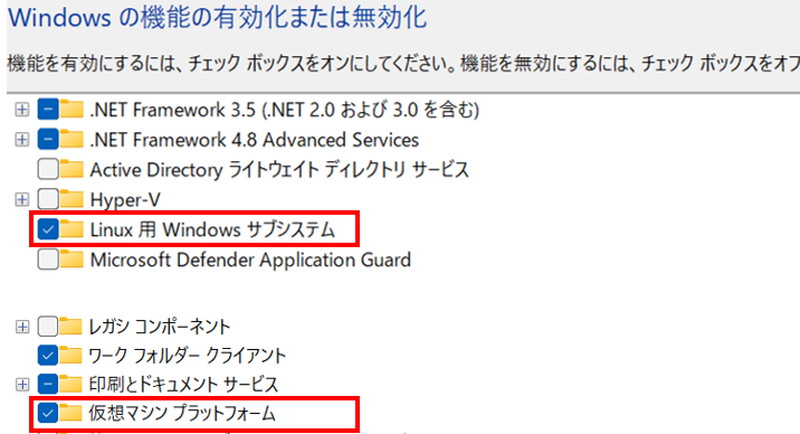
WindowsにWSL2とUbuntuをインストールしていきます。
Windowsの「スタート」から「コマンドプロンプト」を検索し、「管理者として実行」をクリックします。
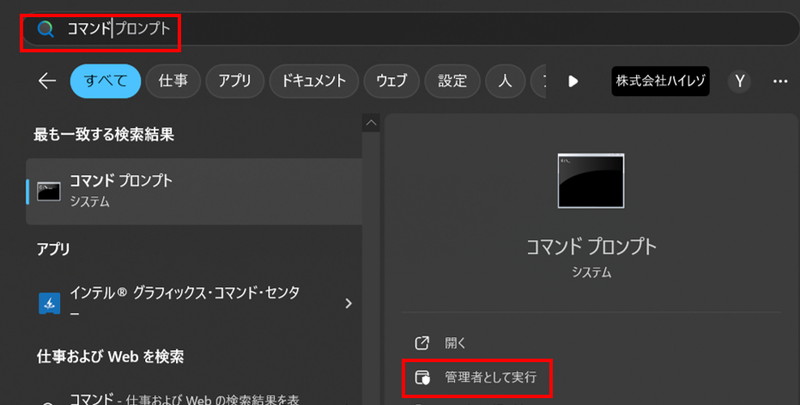
コマンドプロンプトで次のコマンドを実行し、wsl2およびUbuntuをインストールします。
wsl --install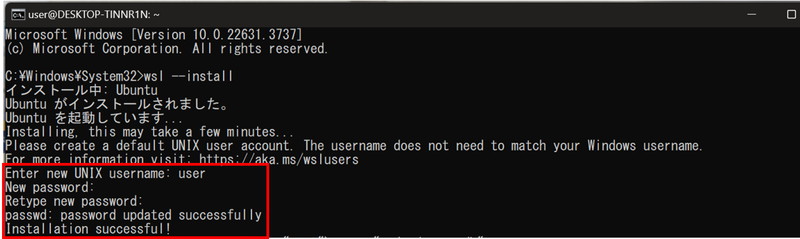
- 「Enter new UNIX username」 とユーザー名の入力を求められるので、任意の名前を入力します。
- 「New password」とパスワードの入力を求められるので、任意のパスワードを入力します。
- 「Retype new password」では、もう一度同じパスワードを入力します。
「コマンドプロンプト」を開き、次のコマンドを実行し、WSLのバージョンを確認します。
wsl --list --verbose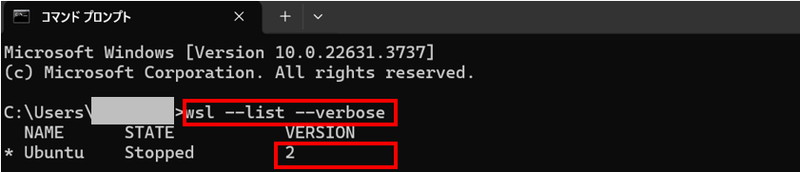
もしWSLのVERSIONが「1」と表示されている場合は、次のコマンドを実行し、WSLのバージョンを「2」 に変更します。
wsl --set-version ubuntu 2インストール後のUbuntuの確認

インストール後のUbuntuの確認をします。
Windowsの[スタート]から”Ubuntu”を検索し、起動します。
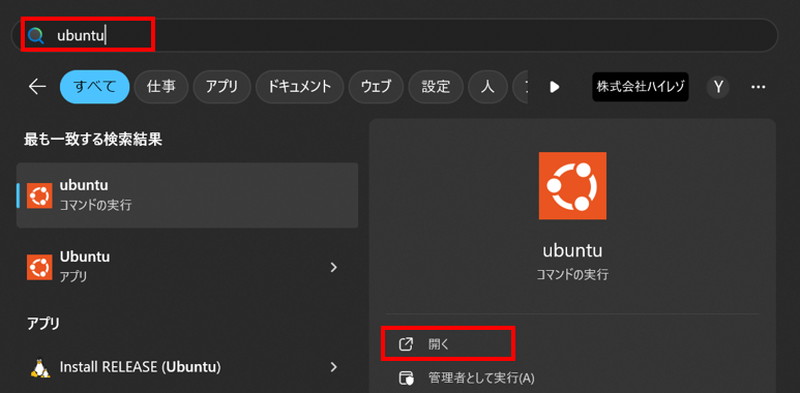
Ubuntuのターミナルを開いたら、次のコマンドを実行して、Ubuntuのバージョンを確認します。
lsb_release -a
生成AI・LLMのコストでお困りなら
GPUのスペック不足で生成AIの開発が思うように進まないことはありませんか?
そんなときには、高性能なGPUをリーズナブルな価格で使えるGPUクラウドサービスがおすすめです!
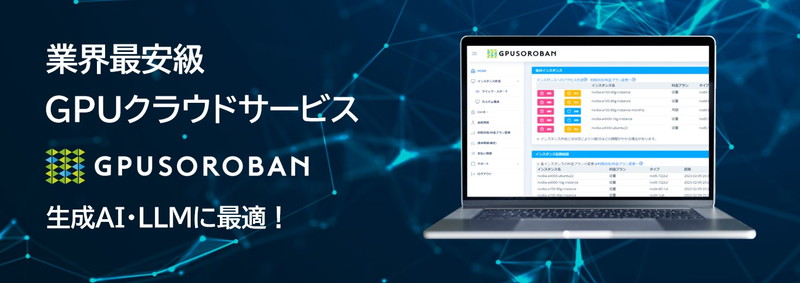
GPUSOROBANは、生成AI・LLM向けの高速GPUを業界最安級の料金で使用することができます。
インターネット環境さえあれば、クラウド環境のGPUサーバーをすぐに利用可能です。
大規模な設備投資の必要がなく、煩雑なサーバー管理からも解放されます。