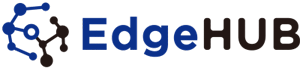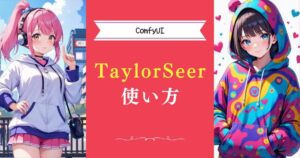DALL-E 3 (dalle3)は、驚くほど簡単な使い方で画像が生成できる画像生成AIです。
この記事では、DALL-E 3の特徴や、他の画像生成AIとの違い、使い方やプロンプト例を生成画像付きで紹介します。
DALL-E 3とは?

DALL-E 3(ダリスリー/dalle3)は、OpenAI社が開発した最新の画像生成AIです。
入力テキストに基づいて画像生成を行うことができ、少しの特徴を指示するだけで驚くほど高クオリティの画像を生成できます。
DALL-E 3の概要
DALL-E 3はChatGPTやBing AIのようなチャット型AIと画像生成AIを組み合わせています。
DALL-E 3は言語処理に特化したチャット型AIと連携しているため、入力されたテキストの説明からニュアンスを読み取り画像を生成することができます。
また、入力された画像を元に新たな画像を生成する機能もあります。
DALL-Eシリーズの進化の軌跡については下記の記事で紹介しているので興味がある方はぜひご覧ください。

DALL-E 3と他の画像生成AIとの違い
DALL-E 3と有名な画像生成AIである「Stable Diffusion」や「Midjourney」との違いを表にしました。
| DALL-E 3 | Stable Diffusion | Midjourney | |
|---|---|---|---|
| 料金 | 無料 or 月額20ドル | 無料 | 月額10ドル |
| 日本語 | ◯ | × | × |
| 商用利用 | △ 無料版は不可 | ◯ | ◯ |
DALL-E 3のメリット
DALL-E 3のメリットは主に次の2点です。
- 日本語での利用が出来る
- 専門的な知識がなくとも高品質な画像が生成できる
DALL-E 3は、言語処理に特化したチャット型AIと連携しているので、日本語はもちろん様々な言語で画像生成の指示ができます。
テキストで指示ができるので、専門的な知識がない初心者の方でも簡単に高品質な画像を生成することができます。
DALL-E 3のデメリット
DALL-E 3のデメリットは主に次の2点です。
- 画像の編集は難しい
- カスタマイズ性が低い
DALL-E 3は、他の画像生成AIに比べてピンポイントでの画像編集が難しいです。
例えば手だけを変えたい場合でも、全て1から作り直されてしまいます。
また、Stable Diffusionにあるような画風を追加学習できるといった機能もありません。

DALL-E 3の使い方
DALL-E 3の使い方には次の2種類があります。
- Bing Image Creator(Copilot)
- ChatGPT
DALL-E 3をBing Image Creatorで使う場合は、無料で利用ができますが、生成した画像の商用利用はできません。
一方、DALL-E 3をChatGPTで使う場合は、生成した画像の商用利用はできますが、月額20ドルの「ChatGPT Plus」に加入する必要があります。
| ChatGPT Plus | Bing Image Creator | |
|---|---|---|
| 料金 | 月額20ドル | 無料 |
| 日本語対応 | ||
| 商用利用 | ||
| 公式サイト | https://chat.openai.com/auth/login | https://www.bing.com/images/create |
DALL-E 3の使い方:【無料】Bing Image Creator(Copilot)
Bing Image Creator(Copilot)での使い方は、ブラウザで「bing」と検索、もしくはこちらからアクセスします。
ページが開いたら「Copilot」をクリックします。
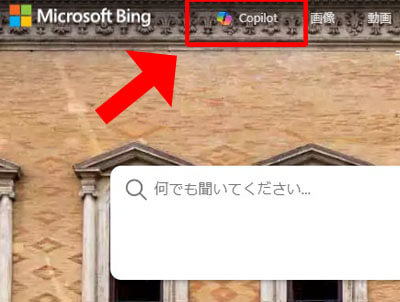
ページ下部にある入力欄に生成したい画像をテキストで指示することで画像生成ができます。
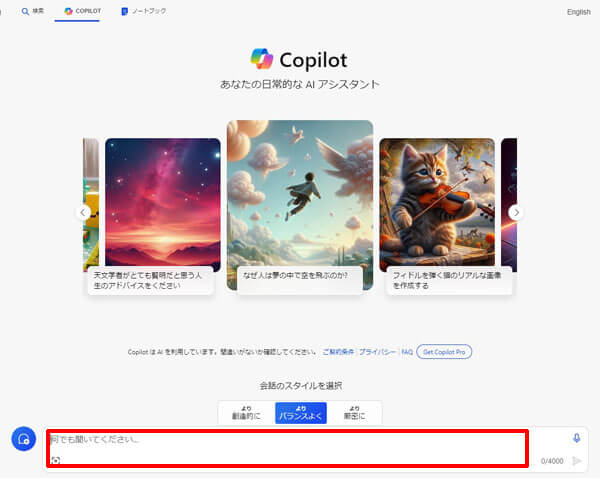
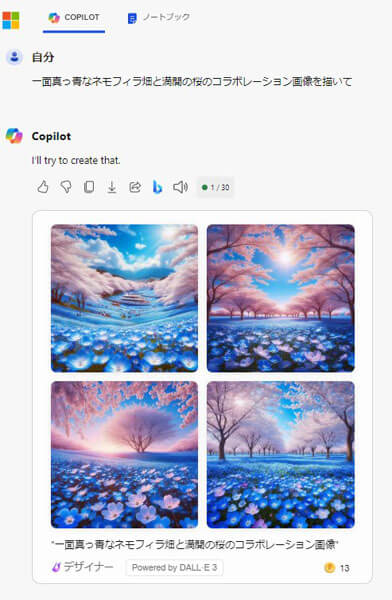
「一面真っ青なネモフィラ畑と満開の桜のコラボレーション画像を描いて」
Bing Image Creatorで本格的にDALL-E 3を使用して画像生成をする場合は、こちらの画像生成に特化したページから利用するのが便利です。
DALL-E 3の使い方:【有料】ChatGPT
ChatGPTでDALL-E 3を使う場合は、「ChatGPT Plus」に加入したアカウントでChatGPTを開く必要があります。
無料で使えるChatGPT 3.5では、DALL-E 3による画像生成ができません。
ChatGPT4になっていることを確認してから入力欄に生成したい画像を指示するようにしましょう。
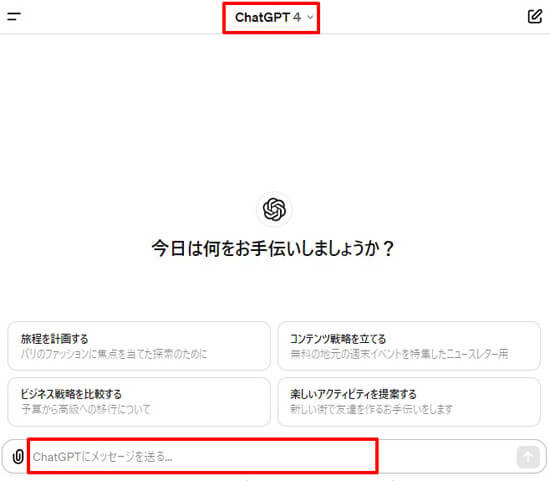
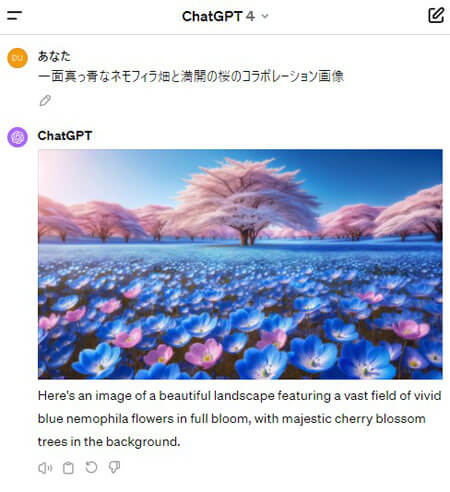
「一面真っ青なネモフィラ畑と満開の桜のコラボレーション」
ChatGPTでは、DALL-E 3の使い方をもっと便利にする方法があります。
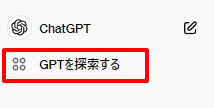
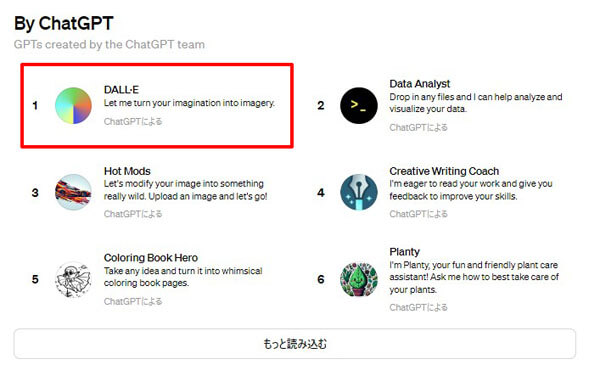
このように「GPTを探索する」機能から「DALL-E」を選択し利用すると、一度に2枚の画像が生成できます。

DALL-E 3プロンプトの例

DALL-E 3で画像を生成する場合、自身の持つイメージと近づけるためには具体的な指示を与える必要があります。
指示を行うテキストのことをプロンプトと呼びます。
この章では、いくつかのプロンプト例を紹介していきます。
イメージを具体的に伝えるプロンプト
DALL-E 3に、生成したい画像のイメージを具体的に伝えます。
今回は「カピバラ」を生成する例で考えていきます。

「カピバラ」
このように、ただ単に「カピバラ」と入力してもDALL-E 3が良い感じに画像を仕上げてくれるのですが、どんなシチュエーションであるかなどを具体的に入力することで、より指示に近い画像が生成されます。
カピバラの群れが、頭に柚子をのせて温泉でくつろいでいるシチュエーションを指示してみます。

「温泉でくつろいでいる小さいカピバラの群れの写真。頭の上には柚子をのせ気持ちよさそうに目を細めくつろいでいる。そのまったりとした様子は見る人も幸せにする。」
頭の上の果物はオレンジに見えますが、おおよそ指示通り、カピバラの群れが目を細めてくつろいでいる画像が生成されました。
画風を変えるプロンプトの使い方
DALL-E 3では、さまざまな画風で画像を生成するという使い方もできます。
下記は主な画風の一例です。下記以外にも画風を指示すれば、DALL-E 3が再現します。
| アニメ | 水彩画 |
| イラスト | 抽象画 |
| 写真 | 印象派 |
画風の使い方は、プロンプト内に指示を含めることで反映されます。


左:「抽象画でくつろいでいるカピバラを描いて」
右:「水彩画でくつろいでいるカピバラを描いて」
ピカソ風など著作権の関係で直接模倣できない画風もありますが、DALL-E 3が似たような画風を提案してくれる場合もあります。
タップで拡大

画像に文字を入れるプロンプトの使い方
DALL-E 3では、生成画像に文字を入れることができますが、2024年4月現在、画像に入れられる文字は「英語のみ」となっています。
使い方は、画像に入れたい文字と配置を決めて指示するだけです。
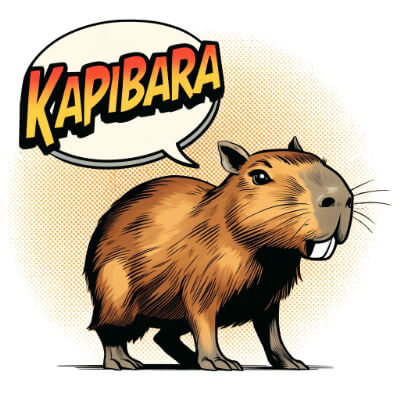
「アメコミ風カピバラ、吹き出しには『KAPIBARA』と書かれている」
画像のサイズを指定するプロンプトの使い方
DALL-E 3では、次の3サイズで画像を生成することができます。
- 正方形(1024px×1024px)
- 横長/ワイドスクリーン(1792px×1024px)
- 縦長/縦のアスペクト比(1024 px ×1792px)
デフォルトは正方形ですが、他のサイズで生成したい場合は、プロンプトに画像のサイズを含めます。

「原っぱで遊ぶカピバラの写真を横長で」

「空を見上げて雲を見ているカピバラの縦長の写真」
ChatGPT PlusでDALL-E 3を使う場合には、右下に「アスペクト比」というボタンがあるので、そこからサイズを選択することもできます。
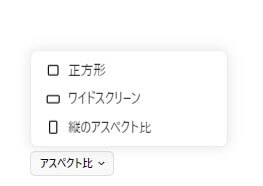
画像を編集するプロンプトの使い方
DALL-E 3では、プロンプトで画像の一部を編集するという使い方もできます。
画像生成直後に変更を指示する場合は、「右側の画像の○○を変更してください」といったプロンプトで編集ができます。
ただ、間に他の会話が入り画像との距離が離れてしまった場合、先ほどのような指示ができません。
その場合は、「シード値」や「画像ID(gen_id)」を使って画像の編集を指示するのがおすすめです。
簡単に説明すると2つの違いは次の通りです。
| シード値 | 画像ID |
|---|---|
| ・画像生成の際の「ランダムな要素」を決める数字 ・同じような画像を生成したいときに使用 | ・生成された「画像を識別する番号」 ・同じような要素や画風を引継ぎたいときに使用 |
シード値や画像IDの使い方
今回は「右の画像の頭の上の果物」を変更してみます。
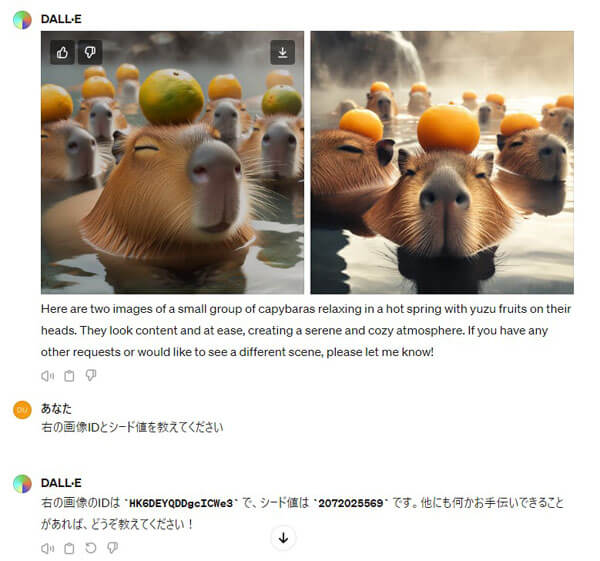
シード値や画像IDは、DALL-E 3に質問すると教えてもらえます。
「右の画像IDとシード値を教えてください」
シード値「2072025569」画像ID「HK6DEYQDDgcICWe3」であると返答がありました。
まずは、このシード値「2072025569」を使って「頭の上の果物」を柚子からリンゴに変更するよう指示します。
「シード値2072025569の頭にのせている果物を赤いリンゴにしてください」

全く同じ画像ではありませんが、シード値を利用するとことで、ある程度画像を維持したまま部分的に変更することができます。
次は、画像ID「HK6DEYQDDgcICWe3」を使って「頭の上の果物」を柚子からリンゴに変更するよう指示してみます。
「画像ID:HK6DEYQDDgcICWe3の頭にのせている果物を赤いリンゴにしてください」

画像IDを利用することで、画風や要素を引き継ぎ部分的に変更することができます。
構図も同じようにしたまま編集したい場合は「シード値」を利用し、画風や要素を引き継いで編集したい場合は「画像ID」を利用すると良いでしょう。
DALL-E 3で生成された画像のプロンプトを確認する

ChatGPTのDALL-E 3では実際に画像生成に使用されたプロンプトを確認することができます。
プロンプトは次の方法で確認できます。
- まずは、プロンプトを確認したい画像をクリックします。
- するとプロンプトが確認できます。
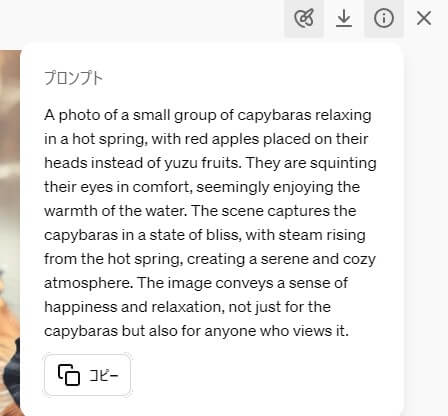
DALL-E 3の便利な使い方:ChatGPTでプロンプトを作成する

DALL-E 3を使って画像生成する場合、ChatGPTを使ってプロンプトを作成すると便利です。
下記はChatGPTへの指示プロンプトですので、好みの条件をご自身で追加して使用してください。
### 役割 ###
あなたはAIで数々の画像を生成してきた最高のプロンプトエンジニアです。
### 指示 ###
画像のコンセプトは毎回入力するので<条件>に従ってプロンプトを作成してください。
### 条件 ###
-このチャットではプロンプトのみを出力
-DALL-E 3で生成する画像のプロンプト
-具体的かつ独創的な画像になるように考えて
実際にChatGPTを使用してプロンプトを作成した例を紹介します。
入力:
「子どものカピバラが温泉でくつろいでいる。写真風。明るくキラキラしている。」
ChatGPTが想像力を働かせ、足りない部分を補完してくれます。
出力:
「子どものカピバラが温泉でくつろいでいる写真。カピバラはリラックスした表情で、温泉の暖かさを楽しんでいる。周りには湯気が立ちのぼり、温泉の心地よさを感じさせる。画像は明るくキラキラしており、温泉のぬくもりとカピバラの癒しの雰囲気を表現する。」

DALL-E 3の使い方を覚えて画像生成を楽しもう!
チャット型AIと連携しているDALL-E 3は会話をするように手軽に画像生成ができます。
実はDALL-E 3は、同じことを何度も頼むと嫌がることがあるのですが、こうしたところが少し人間的で面白いところでもあります。
DALL-E 3の使い方を覚えて画像生成を楽しんでくださいね。